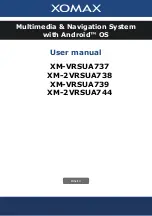Example display: announcement phase
:
Next road
;
Point at which the change of direction
takes place (light blue dot, shown in both
the left and right displays)
=
Graphic representation of the distance to
the next change of direction
?
Change of direction (turn right here)
A
Distance to the next change of direction
B
Route (highlighted in blue, shown in both
the left and right displays)
i
The filled-in section of visual display for
distance
=
gets shorter the nearer you get
to the announced change of direction.
Change-of-direction phase
COMAND announces the imminent change of
direction. In the example, the
Now turn
right
announcement is made 90 ft. before
the change of direction. The display is split
into two halves, as in the announcement
phase.
Example display: change-of-direction phase
:
Current vehicle position: the tip of the
triangle indicates the vehicle’s direction
of travel
;
Graphic representation of the distance to
the next change of direction
=
Distance to the next change of direction
Once the change of direction is completed,
COMAND automatically switches back to full-
screen display.
Example of a display without changes
of direction
:
Route (highlighted in blue)
;
Current vehicle position
=
Current road
?
Map orientation selected
A
Map scale selected
Route guidance
71
Na
vigation
system
Z
Summary of Contents for Comand MY11
Page 4: ......
Page 42: ...40 ...
Page 50: ...48 ...
Page 162: ...160 ...
Page 172: ...170 ...
Page 193: ...191 ...
Page 194: ...192 ...