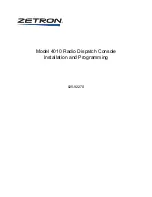6-18
D i g i t a l 8 • B u s
Starting a New Session
9. Press SOLO in the Master V-Pot Sec-
tion to monitor the cue mix in the
control room.
10. Repeat steps 2–8 for Aux 11–12 to
create a second cue mix.
TO SET UP A CUE MIX
From the screen:
1. Select Fader Bank 2 by clicking the
TAPE button.
2. Click on the CUE 1 LEVEL button in
the V-Pot Select Section.
3. Press AUX 9–10 in the Phones/Cue
Mix Section (no equivalent on-screen).
Use the Phones/Cue Mix LEVEL V-Pot
to adjust the Phones output level.
4. At this point, you can copy the L-R
mix to the cue mix by pressing the
COPY MIX TO CUE button in the
Phones/Cue Mix Section (no equiva-
lent on-screen). This copies the fader
levels from each channel to the chan-
nel V-Pot Aux Sends. The Effects
Returns on Fader Bank 3 are also cop-
ied to the cue mix.
5. Click and hold on the V-Pot (Aux Send
Level) on each channel you want to
modify in the Cue Mix, and adjust by
dragging the mouse up and down.
6. Click and hold on the Master V-Pot
and drag the mouse up and down to
control the overall aux send level.
MASTER
PAN
SOLO
AUX 9
-
10
AUX 11
-
12
PAN
PAN
CONTROL ROOM
COPY MIX TO CUE
AUX 9-10
AUX 11-12
LEVEL
PHONES/CUE MIX 1
Summary of Contents for 8-BUS Series
Page 49: ...3 16 D i g i t a l 8 B u s Start Up ...
Page 57: ...4 8 D i g i t a l 8 B u s Connections ...
Page 77: ...5 20 D i g i t a l 8 B u s Preparing for a Session ...
Page 177: ...7 20 D i g i t a l 8 B u s Automation ...
Page 207: ...D 2 D i g i t a l 8 B u s Apogee UV22 ...
Page 219: ...F 4 D i g i t a l 8 B u s Optional I O Cards ...
Page 227: ...H 2 D i g i t a l 8 B u s Upgrading ...
Page 235: ...K 2 D i g i t a l 8 B u s ...
Page 237: ...D i g i t a l 8 B u s ...
Page 239: ...D i g i t a l 8 B u s ...