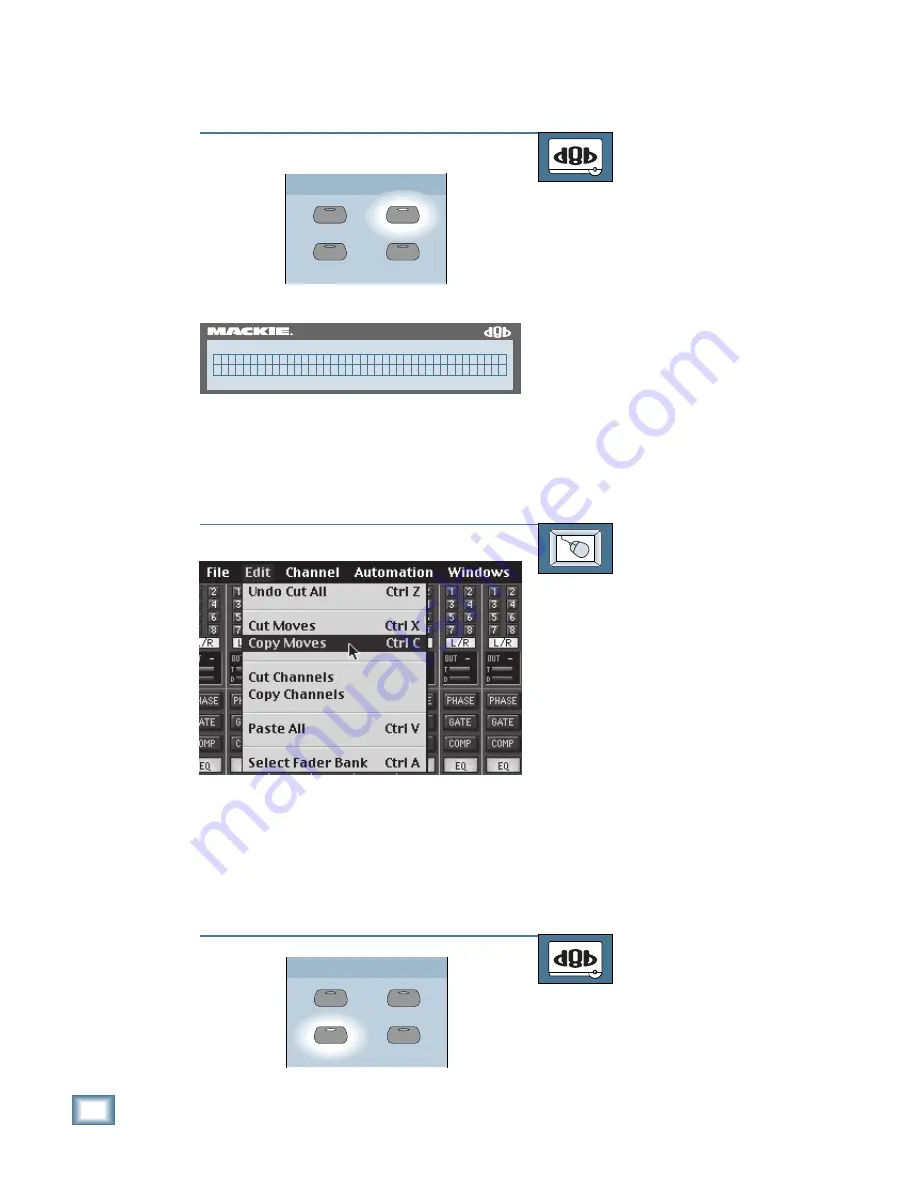
5-18
D i g i t a l 8 • B u s
Preparing for a Session
Copying
TO MAKE A COPY
From the console:
1. Press the SELECT button on the
channel you want to edit.
2. Press the COPY button in the
Clipboard Section and the Copy menu
appears in the display.
3. Press the SELECT button below “Copy
Mix” to copy all automation events for
the selected channel to the clipboard
memory. The automation events for
the channel remain in place.
4. Select “Copy” to copy the static
settings for the selected channel to the
clipboard memory. The channel retains
its settings.
TO MAKE A COPY
From the screen:
1. Click on the SELECT button on the
channel you want to edit.
2. Click on “Edit” in the upper menu bar
and select “Copy Moves” from the
drop-down menu to copy all
automation events for the selected
channel to the clipboard memory (or
press Ctrl-C on the keyboard). The
automation events for the channel
remain in place.
3. Select “Copy Channels” to copy the
static settings for the selected channel
to the clipboard memory. The channel
retains its settings.
Pasting
TO PASTE
From the console:
1. Press the SELECT button on the
channel you want to edit.
2. Press the PASTE button in the
Clipboard Section and the Paste menu
appears in the display.
PASTE
UNDO
CUT/ZERO SET
COPY
CLIPBOARD
56 INPUT / 72 CHANNEL DIGITAL MIXER
D8B
C o p y s e l e c t e d " C h a n n e l "
C a n c e l C o p y M i x C o p y
PASTE
UNDO
CUT/ZERO SET
COPY
CLIPBOARD
Summary of Contents for 8-BUS Series
Page 49: ...3 16 D i g i t a l 8 B u s Start Up ...
Page 57: ...4 8 D i g i t a l 8 B u s Connections ...
Page 77: ...5 20 D i g i t a l 8 B u s Preparing for a Session ...
Page 177: ...7 20 D i g i t a l 8 B u s Automation ...
Page 207: ...D 2 D i g i t a l 8 B u s Apogee UV22 ...
Page 219: ...F 4 D i g i t a l 8 B u s Optional I O Cards ...
Page 227: ...H 2 D i g i t a l 8 B u s Upgrading ...
Page 235: ...K 2 D i g i t a l 8 B u s ...
Page 237: ...D i g i t a l 8 B u s ...
Page 239: ...D i g i t a l 8 B u s ...






























