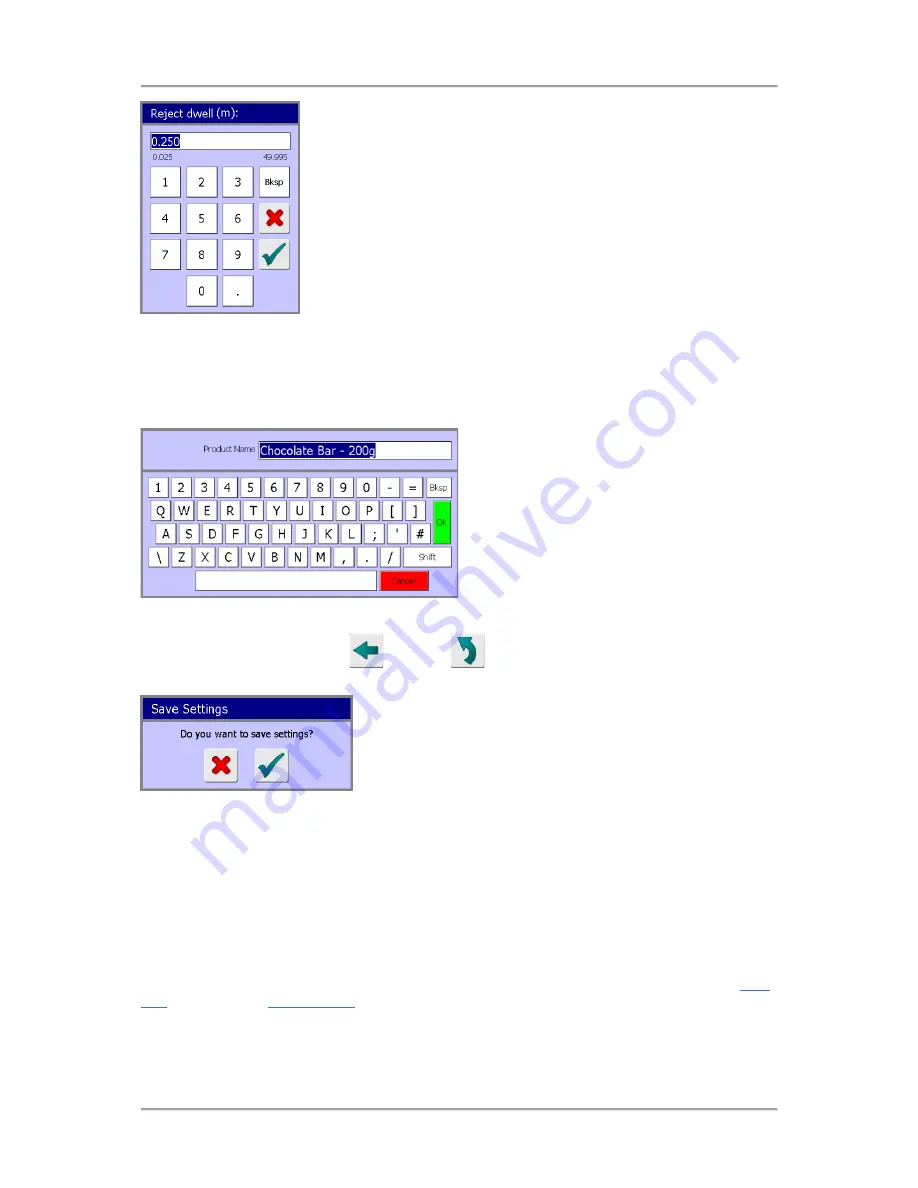
The User Interface
69
Keyboard
When you tap into a field in which you can enter characters and numbers a keyboard will be displayed
in a pop-up screen.
You can enter characters and numbers by tapping on the keyboard buttons. Then tap on the green
OK button to close the screen and save the entry into the selected field.
Saving Settings
When tapping on either the Back
or Go To
button to exit a screen in which you have
made some setting changes the Save Settings pop-up screen is displayed.
Tapping on the green tick will save the changes and close the screen. Tapping on the red cross will
close the screen without saving the changes.
Screens
The user interface provides a hierarchy of screens that are presented in a logical sequence for setting
up the machine for inspecting products and accessing system and inspection information.
Although you will quickly learn how to navigate through the screens to access the ones you want, this
section provides some assistance for you to get started.
There are two main screens provided from which all other screens are accessed. These are the
Main
Run
screen and the
System Setup
screen. Tables are provided below to show the hierarchy of
screens that are accessible from them.
Summary of Contents for IQ3+
Page 2: ......
Page 36: ...Safety First 26 THIS PAGE IS INTENTIONALLY LEFT BLANK ...
Page 43: ...Installation 33 ...
Page 60: ...Installation 50 THIS PAGE IS INTENTIONALLY LEFT BLANK ...
Page 70: ...About the Metal Detector Range 60 THIS PAGE IS INTENTIONALLY LEFT BLANK ...
Page 218: ...Operating Instructions 208 THIS IS PAGE INTENTIONALLY LEFT BLANK ...
Page 244: ...Maintenance 234 THIS PAGE IS INTENTIONALLY LEFT BLANK ...
Page 248: ...Glossary 238 THIS PAGE IS INTENTIONALLY LEFT BLANK ...






























