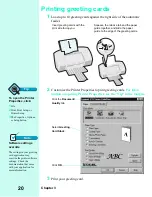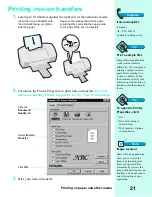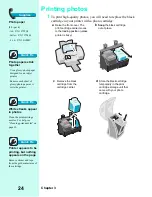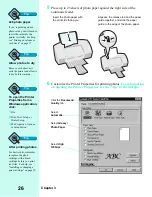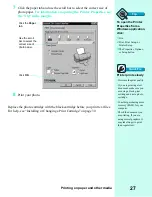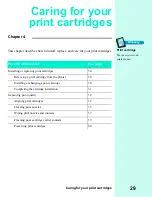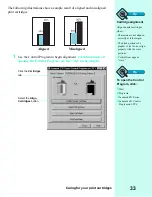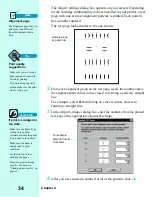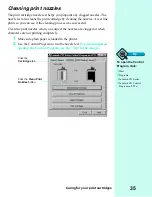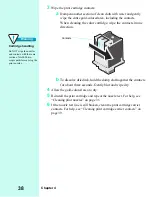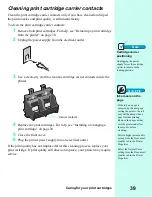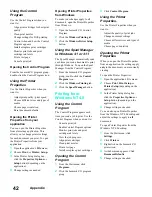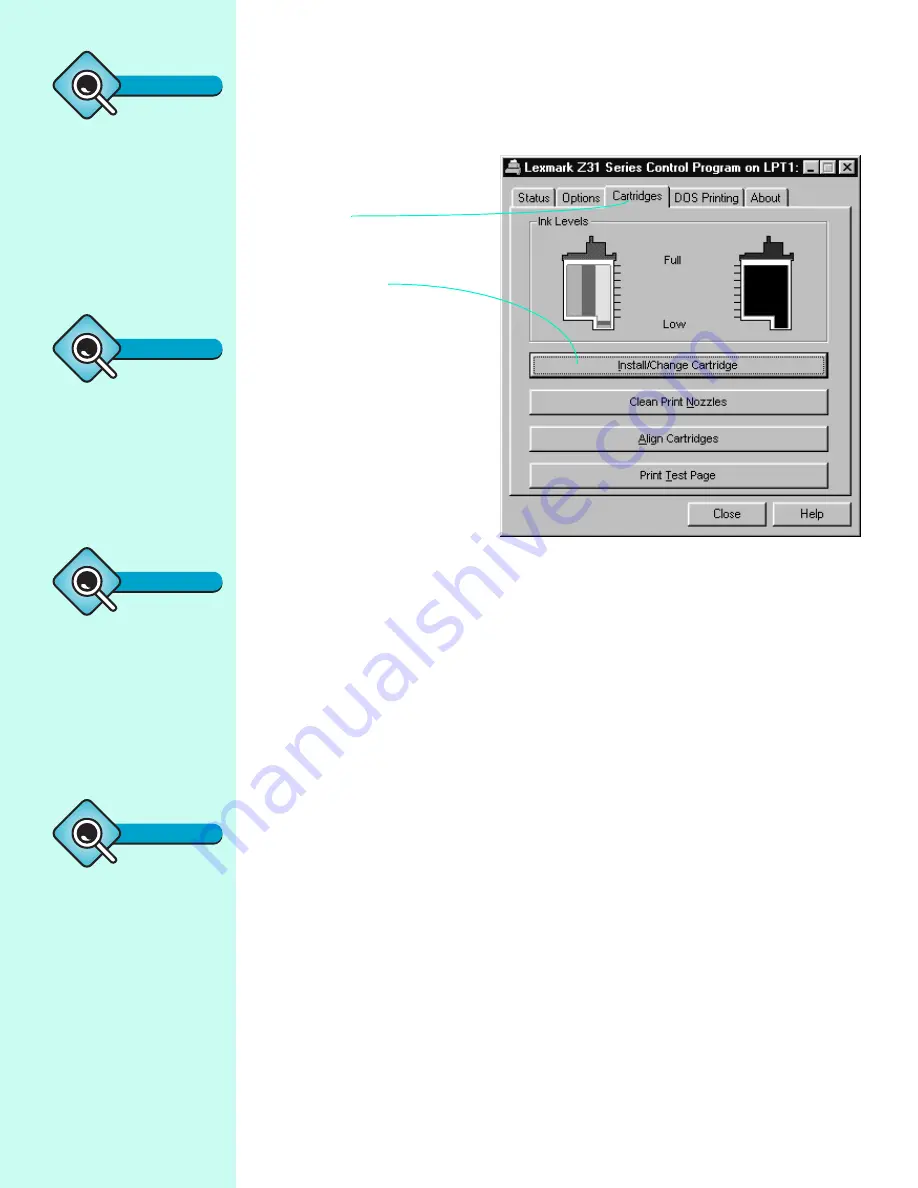
Chapter 4
32
To complete the cartridge installation:
1
Use the Control Program to update the printer software.
For
information on opening the Control Program, see the “Tip” in the
margin
.
2
Follow the instructions on the Change Cartridge screen to install a new
standard or high yield cartridge or an old cartridge.
Make sure the print cartridges are installed correctly. For help, see
“Installing or changing a print cartridge” on page 30.
3
If you installed a new print cartridge, align the print cartridges for the
best print quality. For help, see “Aligning print cartridges.”
Improving print quality
You can improve print quality through periodic cartridge maintenance. A
simple cartridge alignment may improve your print quality. However, if your
printer still is not printing to your satisfaction, you may need to clean the print
nozzles.
Aligning print cartridges
Normally, you only align the print cartridges after you have installed a new
print cartridge. However, if the black portions of a graphic or text do not align
properly with the color portions, you need to realign the print cartridges.
Click the Cartridges
tab.
Click Install/Change
Cartridge.
Tip
To open the Control
Program, click:
1
Start.
2
Programs.
3
Lexmark Z31 Series.
4
Lexmark Z31 Control
Program on LPTx.
Tip
Text printing
For normal text printing,
make sure you have a black
cartridge installed instead of
a photo cartridge.
Tip
Ink levels
To view ink levels, check
the Cartridges tab. The ink
level image shows you how
much ink is left in your print
cartridges.
Tip
Cartridges in correct
positions?
Make sure your print
cartridges are in their correct
positions and snapped into
place. The black cartridge
goes in the right carrier
position and the color
cartridge goes in the left.
Summary of Contents for Z31 Color Jetprinter
Page 1: ...User s Guide ...
Page 16: ...Chapter 2 12 ...