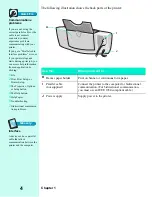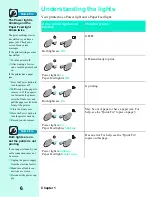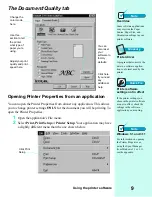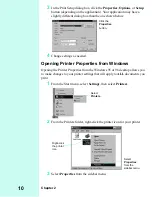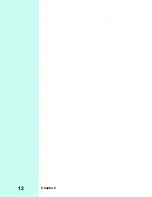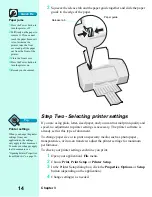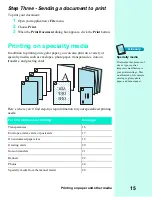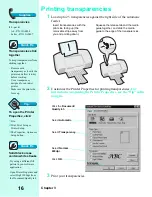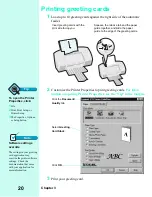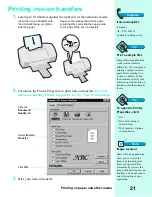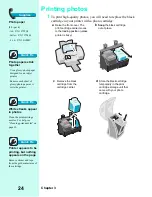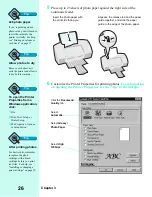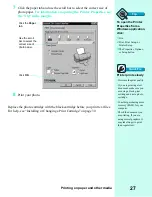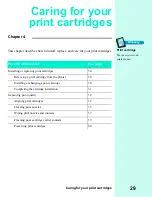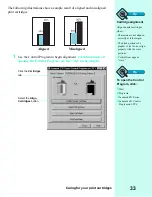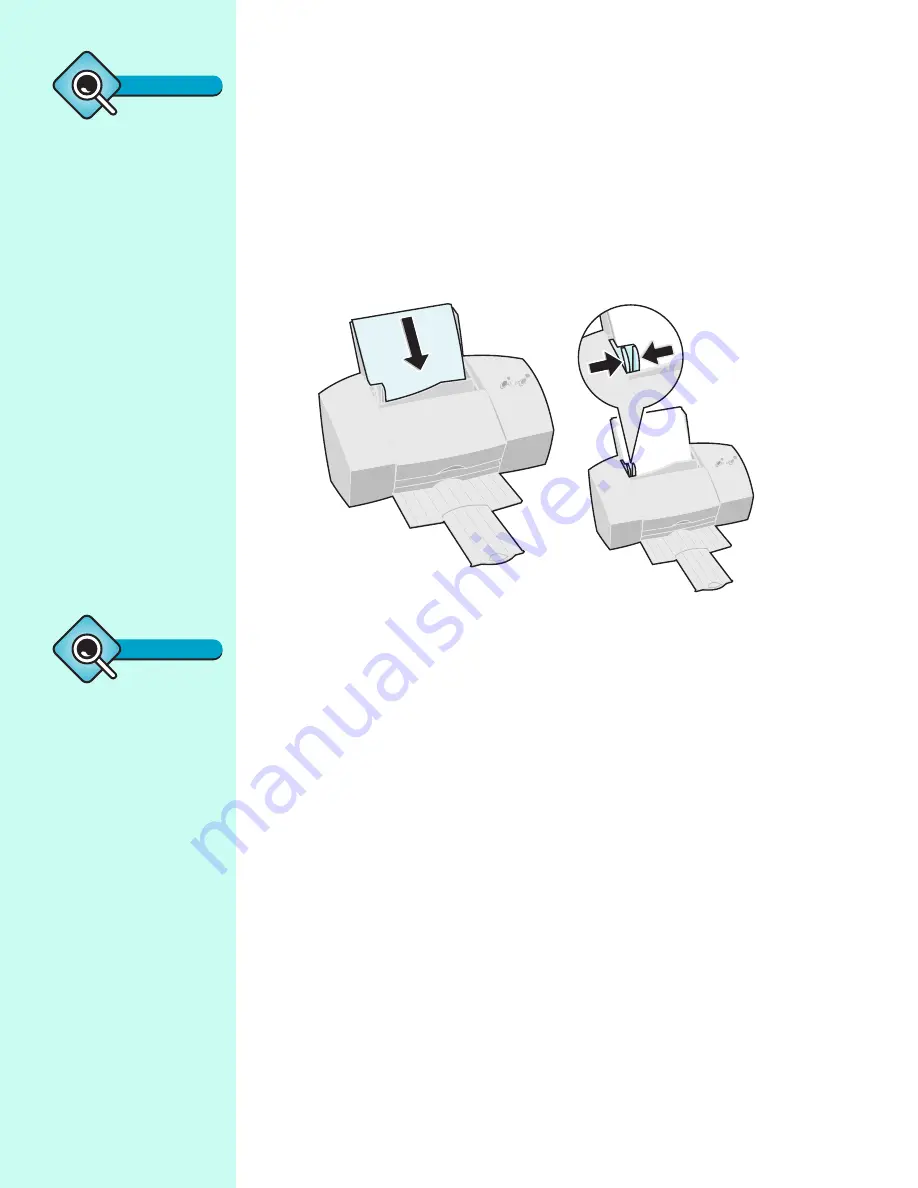
Chapter 3
18
Printing on customized paper
sizes
1
Load up to 25 sheets of specialty media or up to 100 sheets of plain
paper against the right side of the automatic feeder.
Squeeze the release tab and the
paper guide together, and slide the
paper guide to the edge of the paper.
Load the specialty media or plain
paper with the print side facing
you.
Tip
Printing near paper
edges
For the best print quality
near paper edges, use these
minimum margin settings in
your application:
•
Set the left and right
margin settings to at least
6.35mm (0.25 in.) each for
all paper sizes except A4.
•
For A4 paper sizes, set the
left and right margin
settings to at least 3.37mm
(0.133 in.) each.
•
Set the top margin to at
least 1.7mm (0.067 in.).
•
Set the bottom margin
for all paper sizes to
12.7mm (0.5 in.) for black
printing and 19.5mm
(0.75 in.) for color
printing.
Tip
Paper dimensions
You can use any paper size
that fits within these
dimensions:
Width
76.2 mm - 215.9 mm
3.0 inches - 8.5 inches
Height
127.0 mm - 431.8 mm
5.0 inches - 17.0 inches
Summary of Contents for Z31 Color Jetprinter
Page 1: ...User s Guide ...
Page 16: ...Chapter 2 12 ...