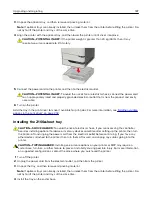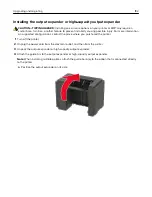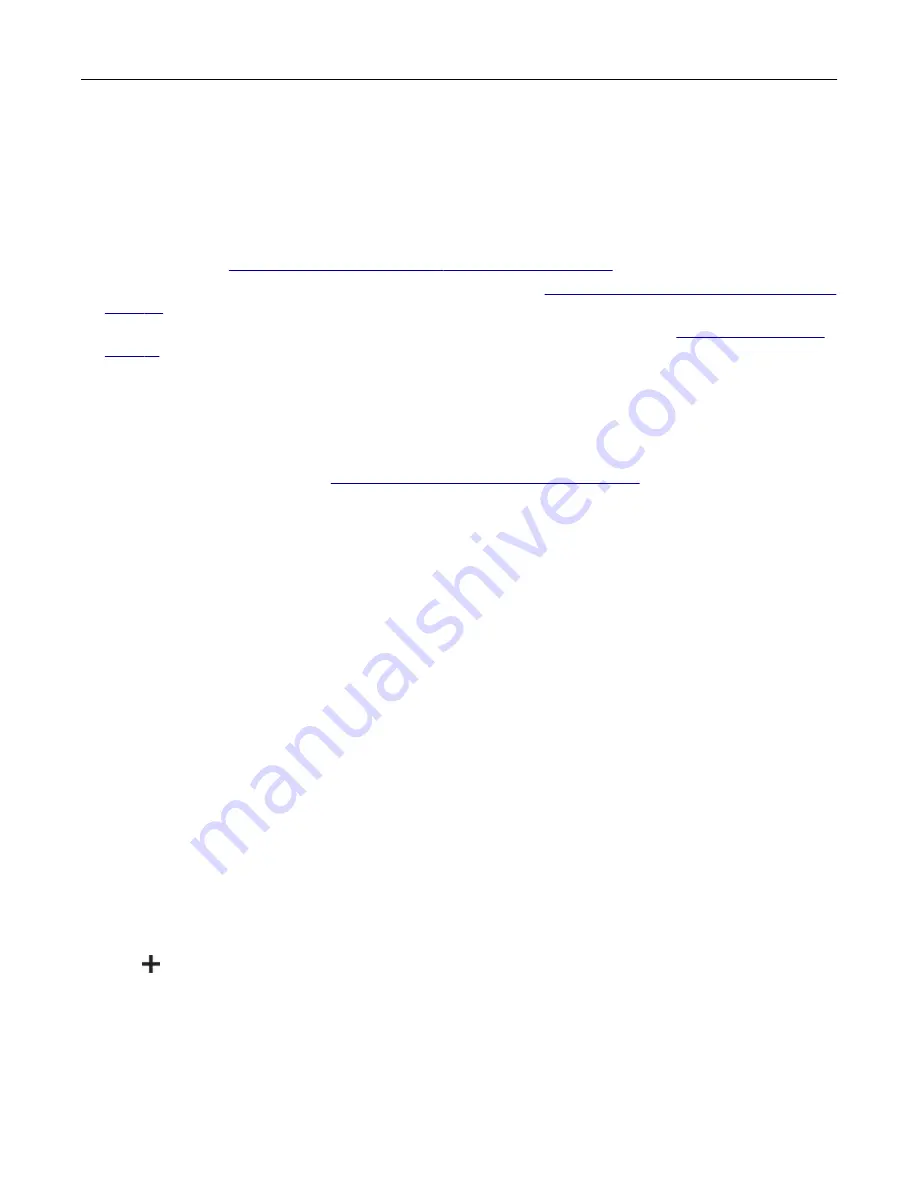
2
Run the installer, and then follow the instructions on the computer screen.
Adding printers to a computer
Before you begin, do one of the following:
•
Connect the printer and the computer to the same network. For more information on connecting the printer
to a network, see
“Connecting the printer to a Wi
.
•
Connect the computer to the printer. For more information, see
“Connecting a computer to the printer” on
•
Connect the printer to the computer using a USB cable. For more information, see
.
Note:
The USB cable is sold separately.
For Windows users
1
From a computer, install the print driver.
Note:
For more information, see
“Installing the printer software” on page 200
.
2
Open
Printers & scanners
, and then click
Add a printer or scanner
.
3
Depending on your printer connection, do one of the following:
•
Select a printer from the list, and then click
Add device
.
•
Click
Show Wi
‑
Fi Direct printers
, select a printer, and then click
Add device
.
•
Click
The printer that I want isn’t listed
, and then from the Add Printer window, do the following:
a
Select
Add a printer using a TCP/IP address or hostname
, and then click
Next
.
b
In the “Hostname or IP address” field, type the printer IP address, and then click
Next
.
Notes:
–
View the printer IP address on the printer home screen. The IP address appears as four sets of
numbers separated by periods, such as 123.123.123.123.
–
If you are using a proxy server, then temporarily disable it to load the web page correctly.
c
Select a print driver, and then click
Next
.
d
Select
Use the print driver that is currently installed (recommended)
, and then click
Next
.
e
Type a printer name, and then click
Next
.
f
Select a printer sharing option, and then click
Next
.
g
Click
Finish
.
For Macintosh users
1
From a computer, open
Printers & Scanners
.
2
Click
, and then select a printer.
3
From the Use menu, select a print driver.
Notes:
•
To use the Macintosh print driver, select either
AirPrint
or
Secure AirPrint
.
Upgrading and migrating
201
Summary of Contents for MX-B557P
Page 1: ...LASER PRINTER MX B557P MX B707P User s Guide October 2021 Machine type 4064 Models 29H 69H ...
Page 109: ...2 Unlock the fuser 3 Remove the used fuser 4 Unpack the new fuser Maintaining the printer 109 ...
Page 114: ...3 Remove the used hot roll fuser wiper Maintaining the printer 114 ...
Page 120: ...2 Remove the used pick roller 3 Unpack the new pick roller Maintaining the printer 120 ...
Page 121: ...4 Install the new pick roller 5 Close the multipurpose feeder Maintaining the printer 121 ...
Page 142: ...2 Remove the staple cartridge holder 3 Remove the loose staples Clearing jams 142 ...
Page 193: ...b Insert the tabs of the guide bar into the output expander Upgrading and migrating 193 ...