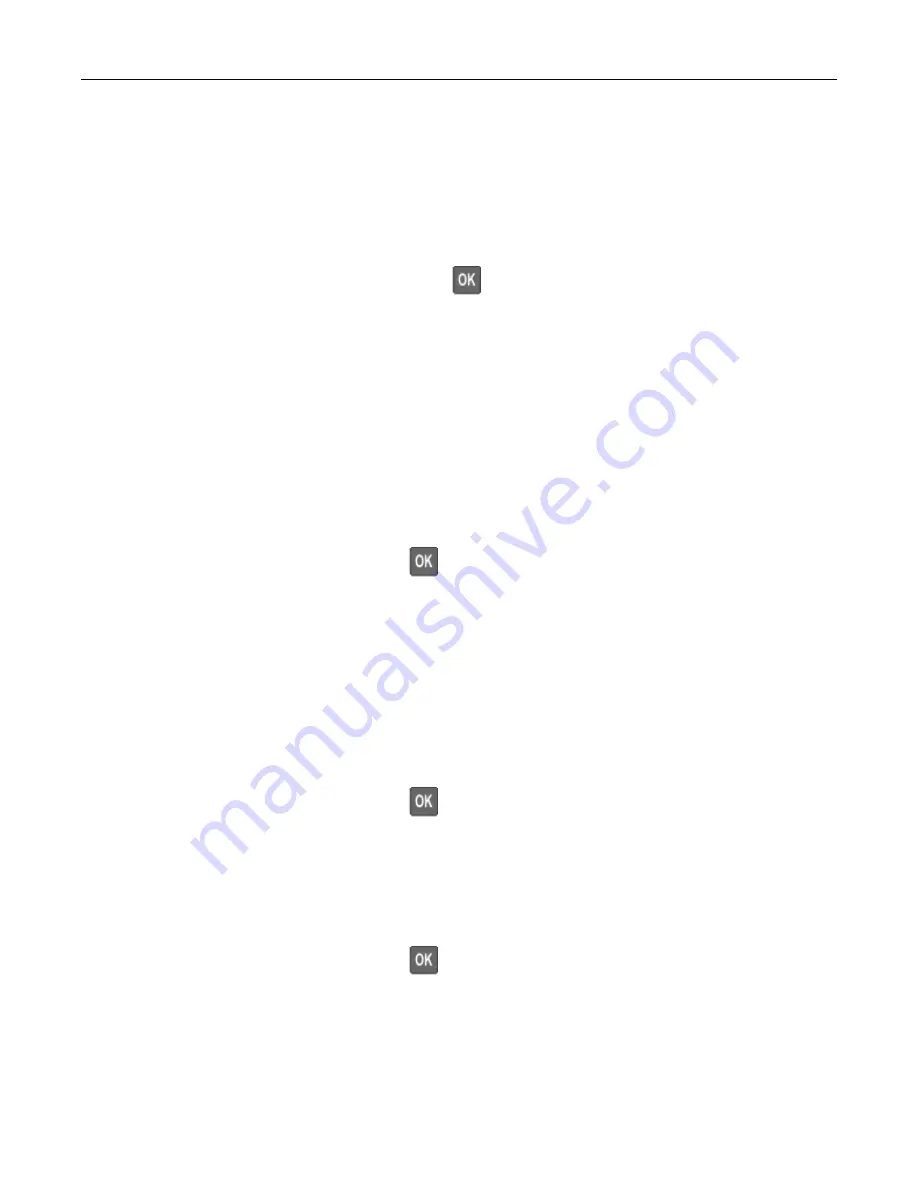
7
From the printer control panel, release the print job.
•
For confidential print jobs, navigate to:
Held jobs
> select your user name >
Confidential
> enter the PIN > select the print job > configure the
settings >
•
For other print jobs, navigate to:
Held jobs
> select your user name > select the print job > configure the settings >
Note:
For non-touch-screen printer models, press
to navigate through the settings.
For Macintosh users
Using AirPrint
1
With a document open, choose
File
>
.
2
Select a printer, and then from the drop-down menu following the Orientation menu, choose
PIN Printing
.
3
Enable
Print with PIN
, and then enter a four
‑
digit PIN.
4
Click
.
5
From the printer control panel, release the print job. Navigate to:
Held jobs
> select your computer name >
Confidential
> enter the PIN > select the print job >
For non-touch-screen printer models, press
to navigate through the settings.
Using the print driver
1
With a document open, choose
File
>
.
2
Select a printer, and then from the drop-down menu following the Orientation menu, choose
Print and Hold
.
3
Choose
Confidential Print
, and then enter a four
‑
digit PIN.
4
Click
.
5
From the printer control panel, release the print job. Navigate to:
Held jobs
> select your computer name >
Confidential
> select the print job > enter the PIN >
For non-touch-screen printer models, press
to navigate through the settings.
Printing a font sample list
1
From the control panel, navigate to:
Settings
>
Reports
>
>
Print Fonts
For non-touch-screen printer models, press
to navigate through the settings.
2
Select a font sample.
Printing a directory list
From the control panel, navigate to:
Printing
42
Summary of Contents for MX-B557P
Page 1: ...LASER PRINTER MX B557P MX B707P User s Guide October 2021 Machine type 4064 Models 29H 69H ...
Page 109: ...2 Unlock the fuser 3 Remove the used fuser 4 Unpack the new fuser Maintaining the printer 109 ...
Page 114: ...3 Remove the used hot roll fuser wiper Maintaining the printer 114 ...
Page 120: ...2 Remove the used pick roller 3 Unpack the new pick roller Maintaining the printer 120 ...
Page 121: ...4 Install the new pick roller 5 Close the multipurpose feeder Maintaining the printer 121 ...
Page 142: ...2 Remove the staple cartridge holder 3 Remove the loose staples Clearing jams 142 ...
Page 193: ...b Insert the tabs of the guide bar into the output expander Upgrading and migrating 193 ...






























