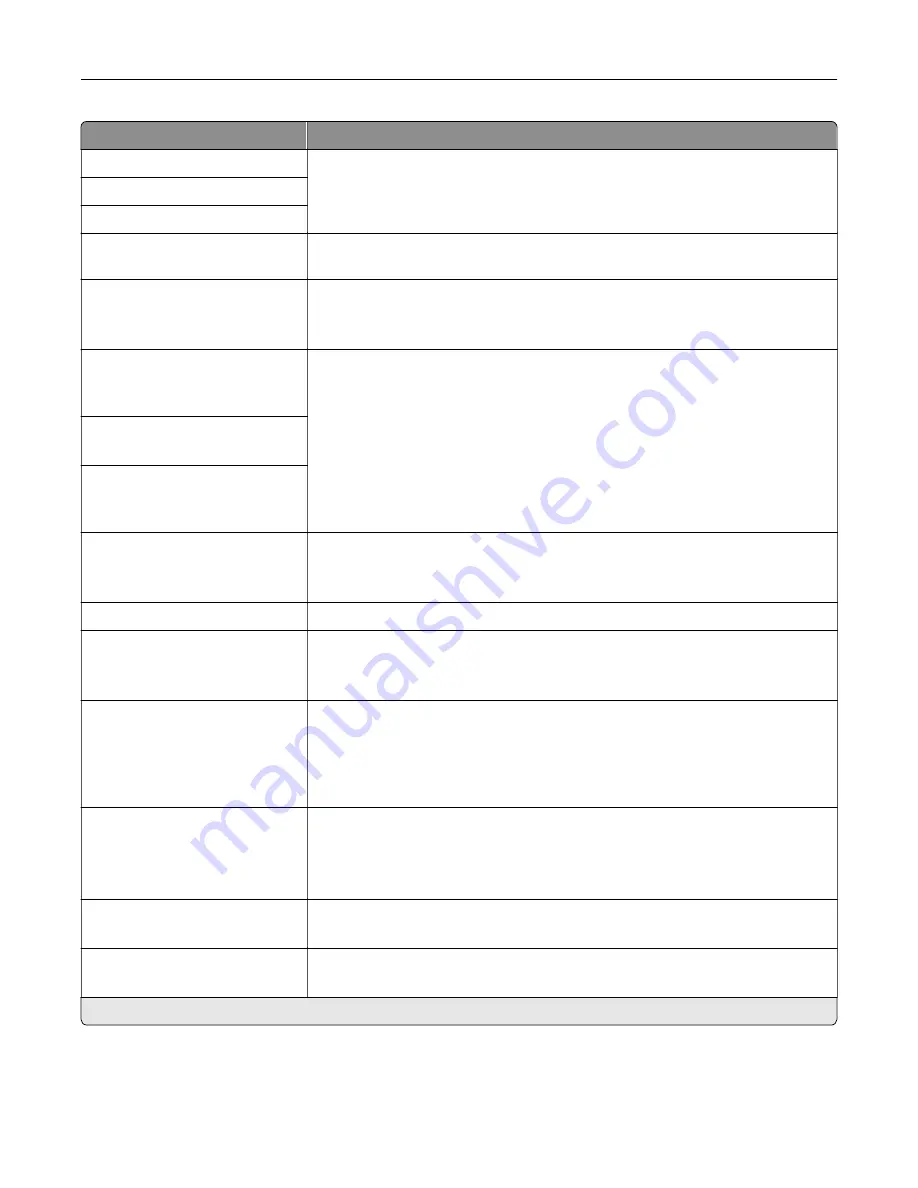
Menu item
Description
Backup DNS Server Address
Specify the backup DNS server addresses.
Backup DNS Server Address 2
Backup DNS Server Address 3
Domain Search Order
Specify a list of domain names to locate the printer and its resources that reside
in different domains on the network.
Enable DDNS
Off*
On
Update the Dynamic DNS settings.
DDNS TTL
300–31536000 seconds
(3600*)
Specify the current DDNS settings.
Default TTL
5–254 seconds (254*)
DDNS Refresh Time
300–31536000 seconds
(604800*)
Enable mDNS
On*
Off
Update multicast DNS settings.
WINS Server Address
Specify a server address for Windows Internet Name Service (WINS).
Enable BOOTP
Off*
On
Allow the BOOTP to assign a printer IP address.
Restricted Server List
Specify an IP address for the TCP connections.
Notes:
•
Use a comma to separate each IP address.
•
You can add up to 50 IP addresses.
Restricted Server List Options
Block All Ports*
Block Printing Only
Block Printing and HTTP Only
Specify how the IP addresses in the list can access the printer functionality.
MTU
256–1500 (1500*)
Specify a maximum transmission unit (MTU) parameter for the TCP connections.
Raw Print Port
1–65535 (9100*)
Specify a raw port number for printers connected on a network.
Note:
An asterisk (*) next to a value indicates the factory default setting.
Understanding the printer menus
74
Summary of Contents for MX-B557P
Page 1: ...LASER PRINTER MX B557P MX B707P User s Guide October 2021 Machine type 4064 Models 29H 69H ...
Page 109: ...2 Unlock the fuser 3 Remove the used fuser 4 Unpack the new fuser Maintaining the printer 109 ...
Page 114: ...3 Remove the used hot roll fuser wiper Maintaining the printer 114 ...
Page 120: ...2 Remove the used pick roller 3 Unpack the new pick roller Maintaining the printer 120 ...
Page 121: ...4 Install the new pick roller 5 Close the multipurpose feeder Maintaining the printer 121 ...
Page 142: ...2 Remove the staple cartridge holder 3 Remove the loose staples Clearing jams 142 ...
Page 193: ...b Insert the tabs of the guide bar into the output expander Upgrading and migrating 193 ...
















































