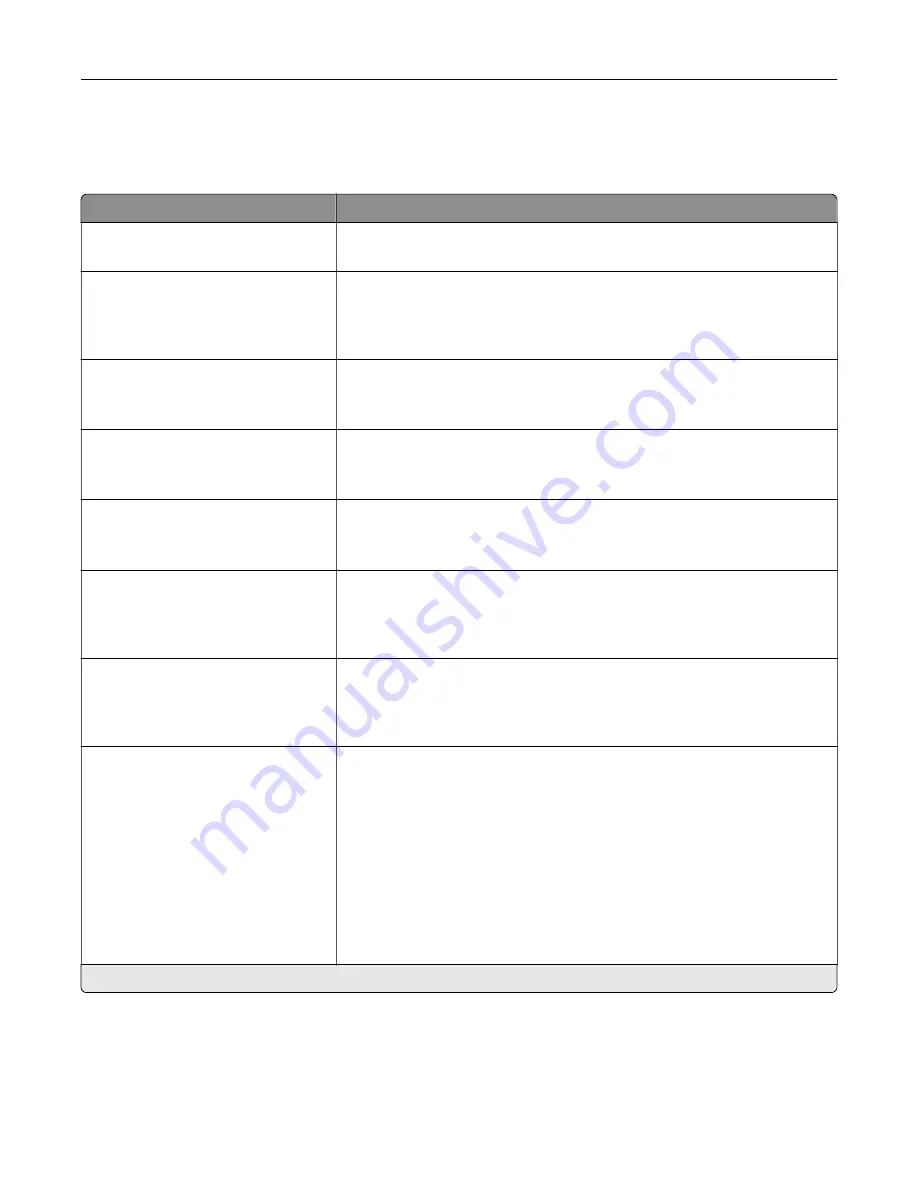
Accessibility
Note:
This menu appears only in some printer models.
Menu item
Description
Duplicate Key Strike Interval
0–5 (0*)
Set the interval in seconds during which the printer ignores duplicate key
presses on an attached keyboard.
Key Repeat Initial Delay
0.25–5 (1*)
Set the initial length of delay in seconds before a repeating key starts
repeating.
Note:
This menu item appears only when a keyboard is attached to the
printer.
Key Repeat Rate
0.5–30 (30*)
Set the number of presses per second for a repeating key.
Note:
This menu item appears only when a keyboard is attached to the
printer.
Prolong Screen Timeout
Off*
On
Let the user remain in the same location and reset the Screen Timeout timer
when it expires instead of returning to the home screen.
Headphone Volume
1–10 (5*)
Adjust the headphone volume.
Note:
This menu item appears only when a headphone is attached to the
printer.
Enable Voice Guidance When
Headphone Is Attached
Off*
On
Enable Voice Guidance when a headphone is attached to the printer.
Speak Passwords/PINs
Off*
On
Set the printer to read out loud passwords or personal identification
numbers.
Note:
This menu item appears only when a headphone or a speaker is
attached to the printer.
Speech Rate
Very Slow
Slow
Normal*
Fast
Faster
Very Fast
Rapid
Very Rapid
Fastest
Set the Voice Guidance speech rate.
Note:
This menu item appears only when a headphone or a speaker is
attached to the printer.
Note:
An asterisk (*) next to a value indicates the factory default setting.
Understanding the printer menus
52
Summary of Contents for MX-B557P
Page 1: ...LASER PRINTER MX B557P MX B707P User s Guide October 2021 Machine type 4064 Models 29H 69H ...
Page 109: ...2 Unlock the fuser 3 Remove the used fuser 4 Unpack the new fuser Maintaining the printer 109 ...
Page 114: ...3 Remove the used hot roll fuser wiper Maintaining the printer 114 ...
Page 120: ...2 Remove the used pick roller 3 Unpack the new pick roller Maintaining the printer 120 ...
Page 121: ...4 Install the new pick roller 5 Close the multipurpose feeder Maintaining the printer 121 ...
Page 142: ...2 Remove the staple cartridge holder 3 Remove the loose staples Clearing jams 142 ...
Page 193: ...b Insert the tabs of the guide bar into the output expander Upgrading and migrating 193 ...
















































