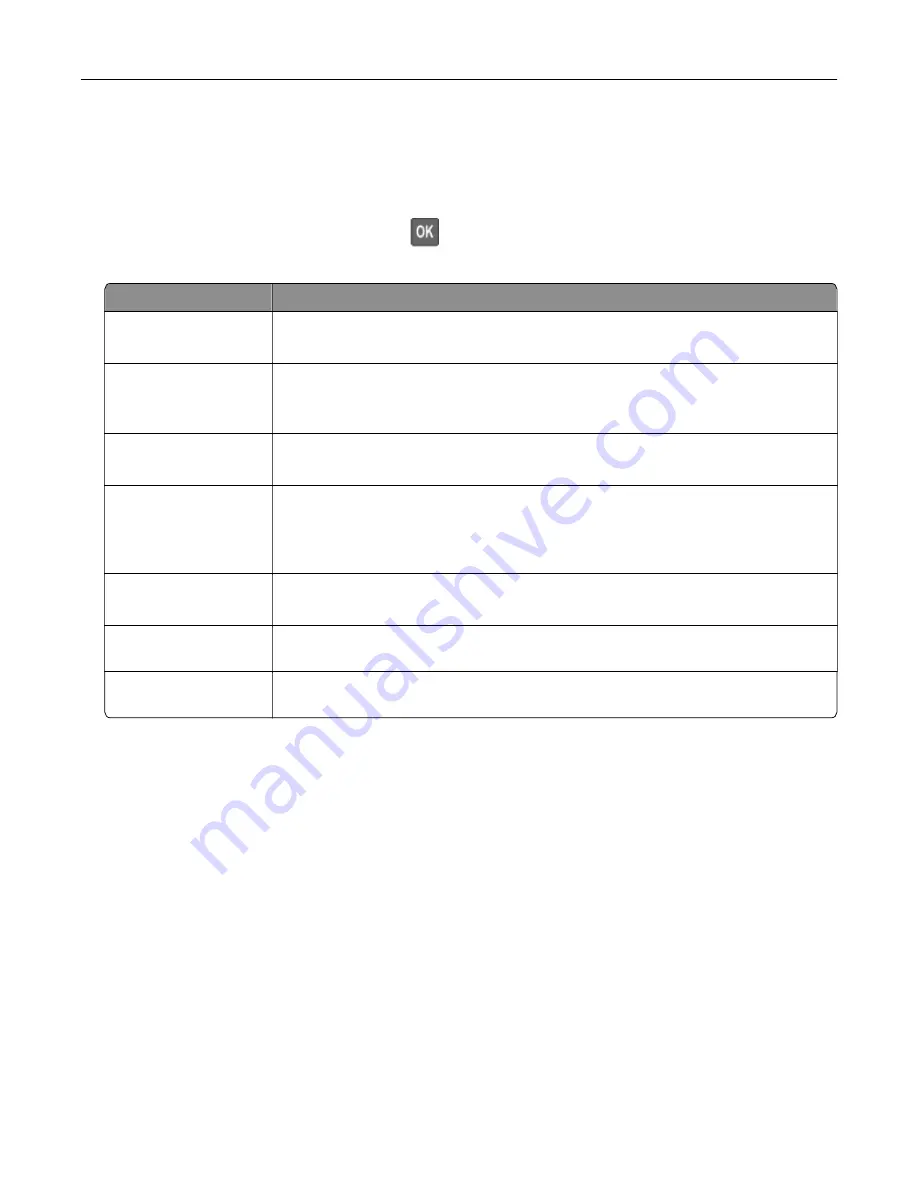
Configuring confidential jobs
1
From the control panel, navigate to:
Settings
>
Security
>
Confidential Print Setup
For non
‑
touch
‑
screen printer models, press
to navigate through the settings.
2
Configure the settings.
Use
To
Max Invalid PIN
Set the number of times an invalid PIN can be entered.
Note:
When the limit is reached, the print jobs for that user name are deleted.
Confidential Job
Expiration
Set the expiration time for confidential print jobs.
Note:
Confidential held jobs are stored in the printer until they are released or
deleted manually.
Repeat Job Expiration
Set the expiration time for a repeat print job.
Note:
Repeat held jobs are stored in the printer memory for reprinting.
Verify Job Expiration
Set the expiration time that the printer prints a copy before printing the remaining
copies.
Note:
Verify jobs print one copy to check if it is satisfactory before printing the
remaining copies.
Reserve Job Expiration
Set the expiration time that the printer stores print jobs.
Note:
Reserve held jobs are automatically deleted after printing.
Require All Jobs to be
Held
Set the printer to hold all print jobs.
Keep duplicate
documents
Set the printer to print all documents with the same file name.
Printing confidential and other held jobs
For Windows users
1
With a document open, click
File
>
.
2
Select a printer, and then click
Properties
,
Preferences
,
Options
, or
Setup
.
3
Click
Print and Hold
.
4
Select
Use Print and Hold
, and then assign a user name.
5
Select the print job type (Confidential, Repeat, Reserve, or Verify).
If you select
Confidential
, then secure the print job with a personal identification number (PIN).
6
Click
OK
or
.
Printing
41
Summary of Contents for MX-B557P
Page 1: ...LASER PRINTER MX B557P MX B707P User s Guide October 2021 Machine type 4064 Models 29H 69H ...
Page 109: ...2 Unlock the fuser 3 Remove the used fuser 4 Unpack the new fuser Maintaining the printer 109 ...
Page 114: ...3 Remove the used hot roll fuser wiper Maintaining the printer 114 ...
Page 120: ...2 Remove the used pick roller 3 Unpack the new pick roller Maintaining the printer 120 ...
Page 121: ...4 Install the new pick roller 5 Close the multipurpose feeder Maintaining the printer 121 ...
Page 142: ...2 Remove the staple cartridge holder 3 Remove the loose staples Clearing jams 142 ...
Page 193: ...b Insert the tabs of the guide bar into the output expander Upgrading and migrating 193 ...






























