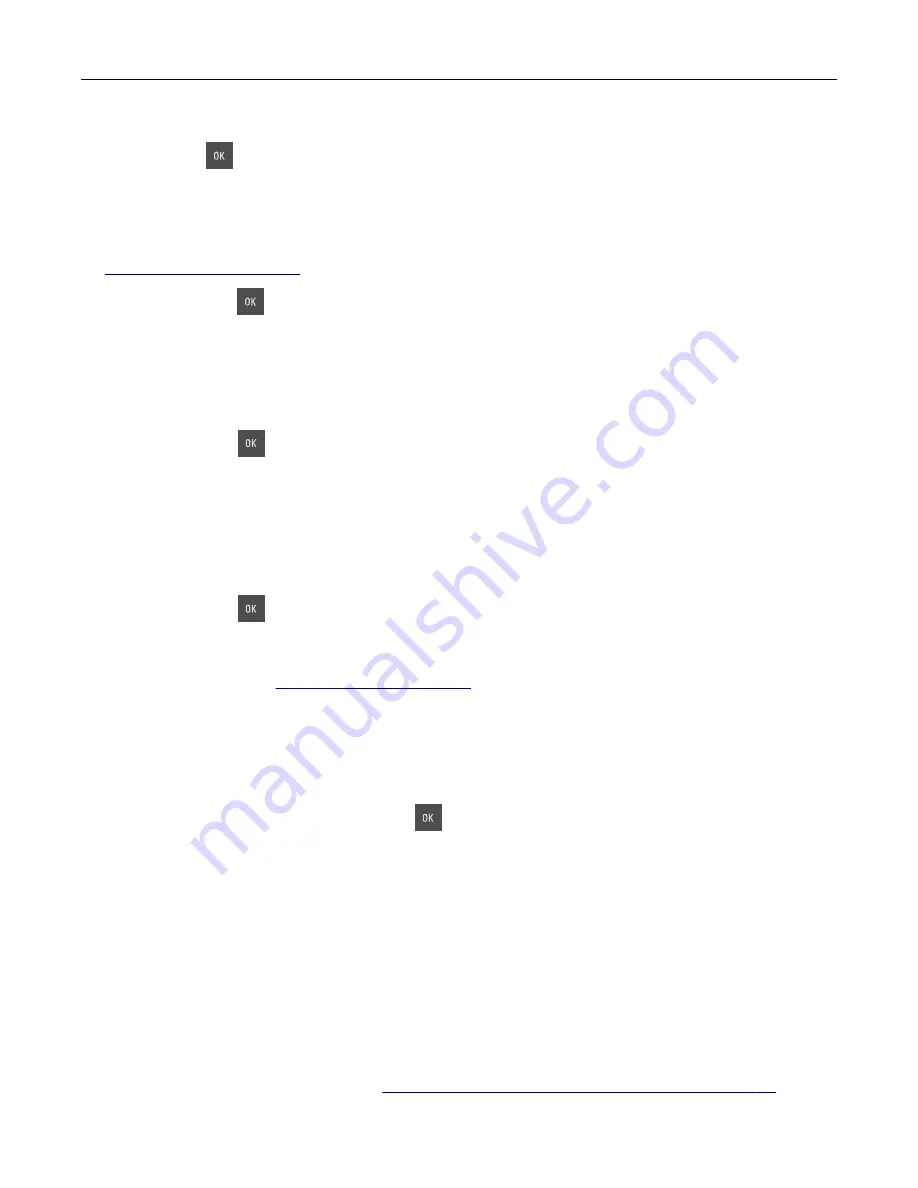
If necessary, select
Continue
to clear the message and continue printing. For non
‑
touch
‑
screen printer
models, press
to confirm.
Maintenance kit very low [80.xy]
You may need to replace the maintenance kit very soon. For more information, go to
or contact customer support.
If necessary, press
on the printer control panel to clear the message and continue printing.
Memory full [38]
Try one or more of the following:
•
From the printer control panel, select
Cancel job
to clear the message. For non
‑
touch
‑
screen printer
models, press
to confirm.
•
Install additional printer memory.
Network [x] software error [54]
Try one or more of the following:
•
From the printer control panel, select
Continue
to continue printing. For non
‑
touch
‑
screen printer
models, press
to confirm.
•
Turn off the printer, wait for about 10 seconds, and then turn the printer back on.
•
Update the network firmware in the printer or print server. For more information, visit the Lexmark
support Web site at
Not enough free space in flash memory for resources [52]
Try one or more of the following:
•
From the printer control panel, select
Continue
to clear the message and continue printing. For
non
‑
touch
‑
screen printer models, press
to confirm.
•
Delete fonts, macros, and other data stored in the flash memory.
•
Upgrade to a larger capacity flash memory card.
Note:
Downloaded fonts and macros that are not previously stored in the flash memory are deleted.
Non-Lexmark [supply type], see User's Guide [33.xy]
Note:
The supply type can be a toner cartridge or the imaging kit.
The printer has detected a non
‑
Lexmark supply or part installed in the printer.
Your Lexmark printer is designed to function best with genuine Lexmark supplies and parts. Use of third-
party supplies or parts may affect the performance, reliability, or life of the printer and its imaging
components. For more information, see
“Using genuine Lexmark parts and supplies” on page 110
Troubleshooting
151
Summary of Contents for CS410 series
Page 114: ...3 Open the top door 1 2 4 Remove the right side cover 1 2 Maintaining the printer 114...
Page 122: ...16 Insert the waste toner bottle 17 Insert the right side cover Maintaining the printer 122...
Page 126: ...2 Open the top door 1 2 3 Remove the toner cartridges 1 2 Maintaining the printer 126...
Page 140: ...Below the fuser In the fuser access door 3 Close the front door Clearing jams 140...
Page 144: ...4 Reload paper Clearing jams 144...






























