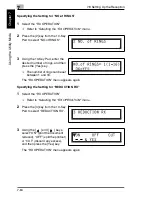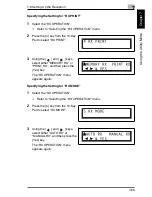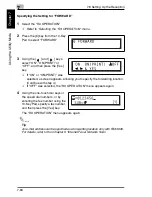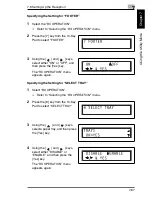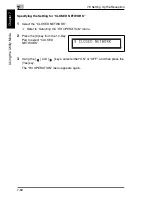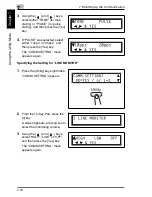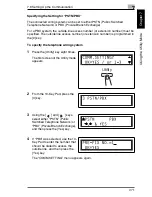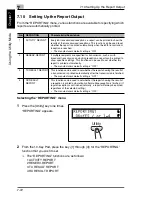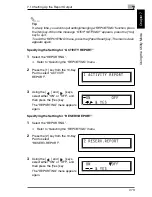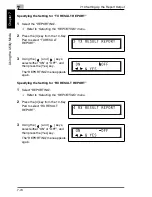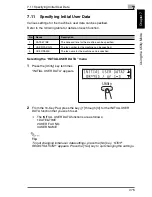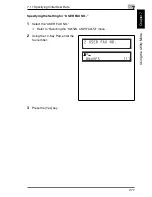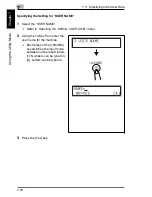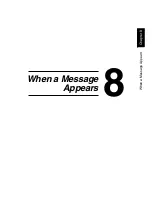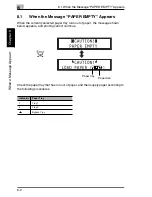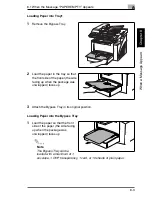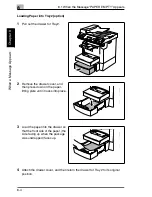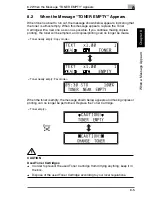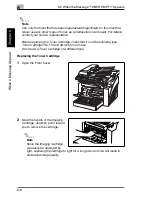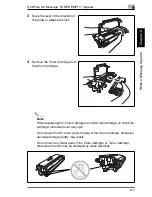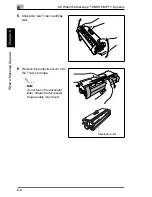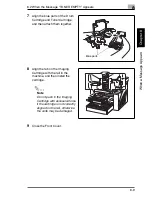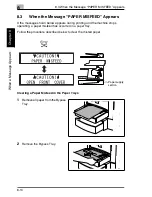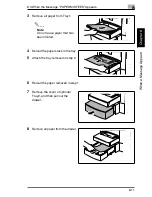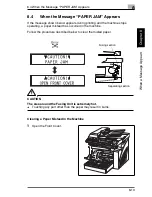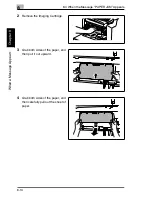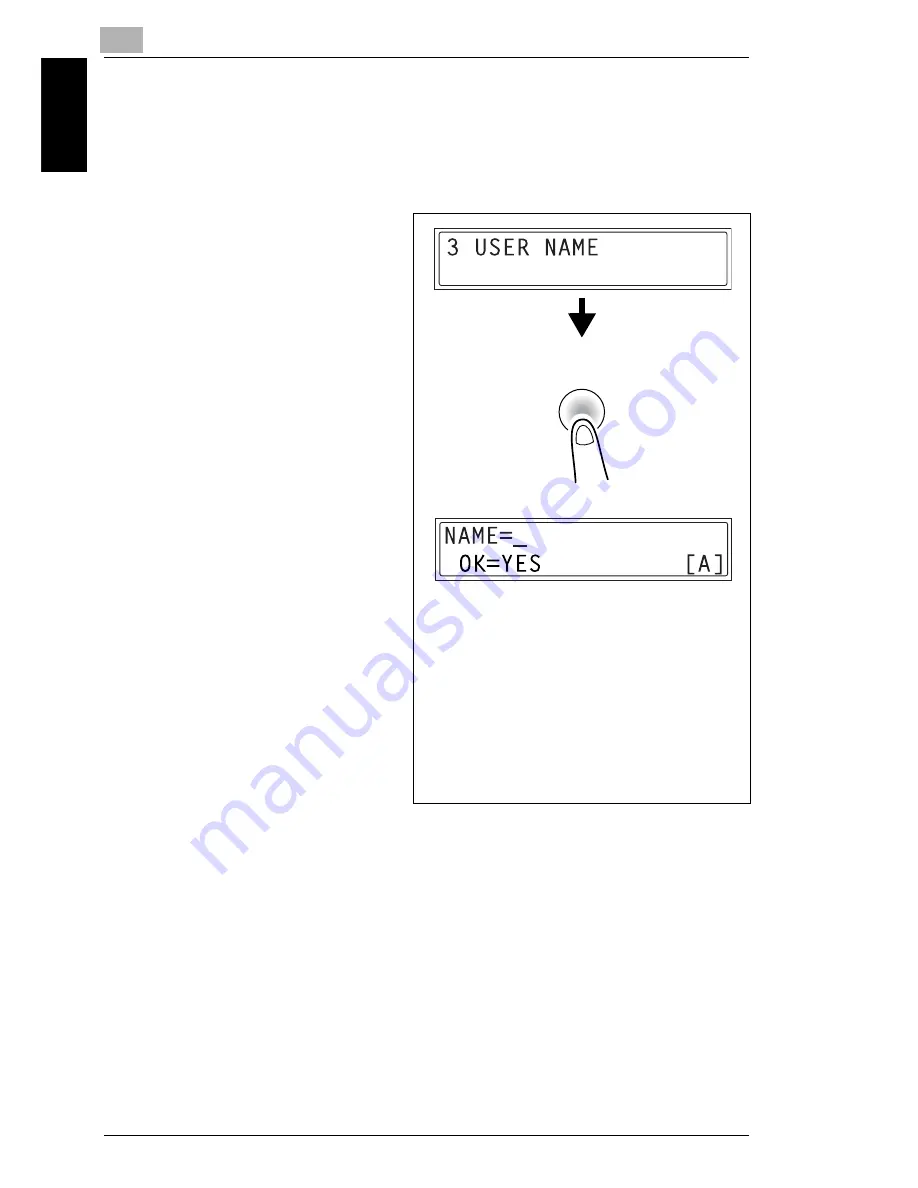
7
7.11 Specifying Initial User Data
7-78
Usi
ng the Util
it
y
M
ode
Ch
apte
r 7
Specifying the Setting for “USER NAME”
1
Select the “USER NAME”.
H
Refer to
“Selecting the “INITIAL USER DATA” menu
.
2
Using the 10-Key Pad, enter the
user name for the machine.
H
Each press of the [123/ABC]
key switches the input mode
between numbers and letters.
[1]: Numbers can be typed in.
[A]: Letters can be typed in.
3
Press the [Yes] key.
123/ABC
Summary of Contents for FAX 2900
Page 1: ...User s Guide KONICA MINOLTA FAX2900 FAX3900 ...
Page 11: ...Contents x ...
Page 12: ...Introduction Chapter 1 1 1Introduction ...
Page 34: ...Precautions Chapter 2 2 2Precautions ...
Page 40: ...Before Making Copies or Faxing Chapter 3 3 3Before Making Copies or Faxing ...
Page 77: ...3 3 11 Print Area 3 38 Before Making Copies or Faxing Chapter 3 ...
Page 78: ...Making Copies Chapter 4 4 4Making Copies ...
Page 93: ...4 4 6 Finishing Copies 4 16 Making Copies Chapter 4 ...
Page 94: ...Faxing Chapter 5 5 5Faxing ...
Page 109: ...5 5 4 Checking Transmission Results 5 16 Faxing Chapter 5 ...
Page 110: ...Fax Transmission Reception Methods Chapter 6 6 6Fax Transmis sion Reception Methods ...
Page 138: ...Using the Utility Mode Chapter 7 7 7Using the Utility Mode ...
Page 216: ...When a Message Appears Chapter 8 8 8When a Message Appears ...
Page 247: ...8 8 11 When Faxing Is Not Performed Correctly 8 32 When a Message Appears Chapter 8 ...
Page 248: ...Internet Fax Network Scan Chapter 9 9 9Internet Fax Network Scan ...
Page 332: ...Miscellaneous Chapter 10 10 10Miscella neous ...
Page 342: ...Copyright 2004 1392 7701 01 http konicaminolta com ...