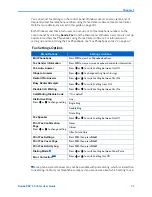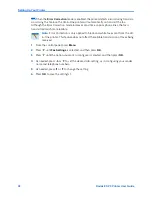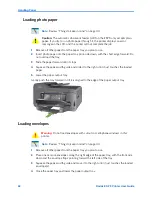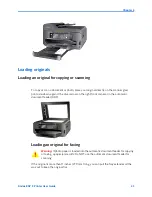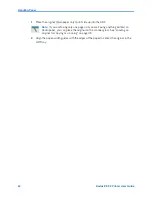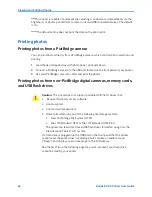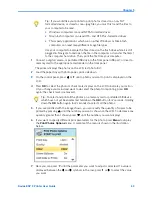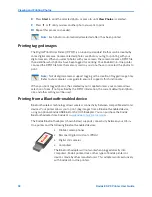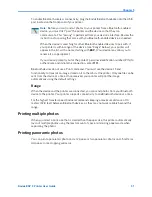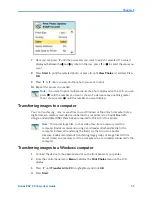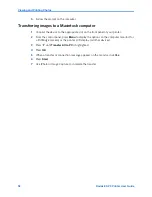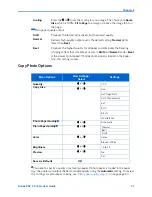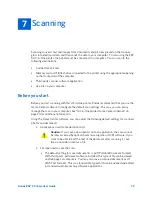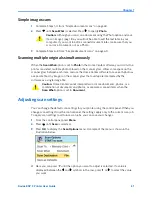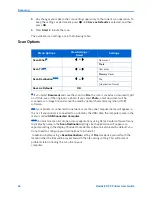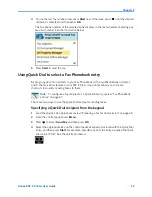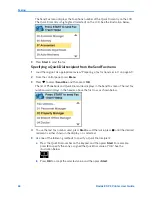Chapter 5
Kodak ESP 9 Printer User Guide
51
To enable Bluetooth wireless connectivity, plug the Kodak Bluetooth adapter into the USB
port located on the front panel of your printer.
Bluetooth devices do not use a Print command. You must use the device’s Send
functionality to transmit an image stored on it to the All–in–One printer. Only one file can be
sent from the device at a time. Once received, your printer will print the image
automatically using the default settings.
Range
When the device and the printer are connected, you can send photos from your Bluetooth
device to the printer. Your printer supports connectivity to one Bluetooth device at a time.
For the highest transfer speed, Kodak recommends keeping a maximum distance of 10
meters (32.8 feet) between Bluetooth devices, as they may not work reliably beyond this
range.
Printing multiple photos
When you select a print size that is smaller than the paper size, this printer automatically
lays out multiple photos using the least amount of space, minimizing paper waste when
separating the photos.
Printing panoramic photos
You can print a panoramic photo on 4 x 12 paper, or two panoramic photos on U.S. letter or
A4 paper; some cropping will occur.
Note:
Before you can transmit photos to your printer from a Bluetooth–enabled
device, you must first “pair” the printer and the device so that they can
communicate. This “pairing” is performed from your device’s interface. Review the
instructions for pairing that came with you Bluetooth–enabled device, as needed.
When the device is searching for other Bluetooth enabled devices to pair with, if
your printer is within range of the device (see “Range” below), your printer will
appear in the list, with a name starting with
ESP
. (Your device may allow you to
rename it, as appropriate.)
If your device prompts you for the printer’s personal identification number (PIN) to
authenticate and initiate the connection, enter
1111
.
Summary of Contents for ESP 9 ALL-IN-ONE PRINTER - SETUP BOOKLET
Page 17: ...All in One Printer print copy scan fax 9 User Guide ...
Page 28: ...Getting Help 4 Kodak ESP 9 Printer User Guide ...
Page 82: ...Copying 58 Kodak ESP 9 Printer User Guide ...
Page 130: ...Troubleshooting 106 Kodak ESP 9 Printer User Guide ...
Page 146: ...Glossary 122 Kodak ESP 9 Printer User Guide ...
Page 148: ...If you need to call Customer Support 124 Kodak ESP 9 Printer User Guide ...
Page 157: ... 1K3289 1K3289 1K3289 B ...