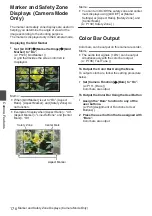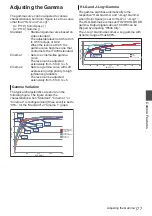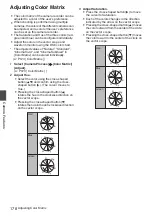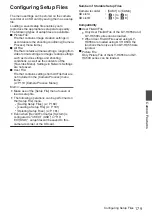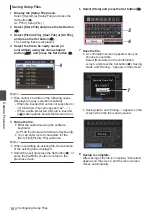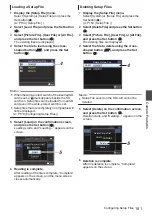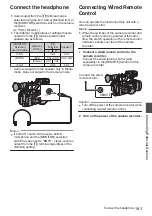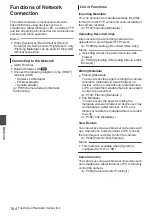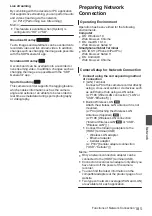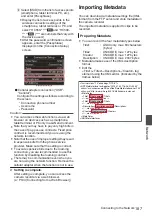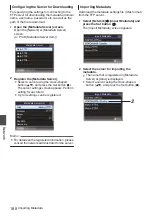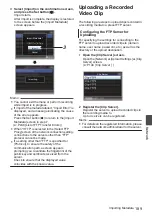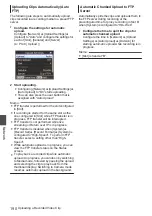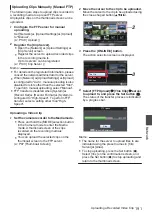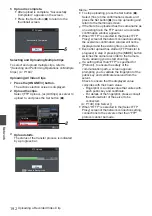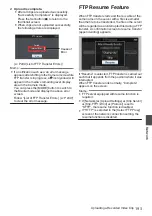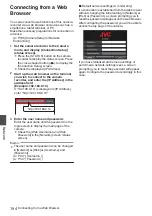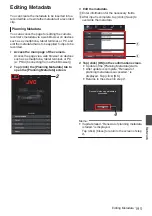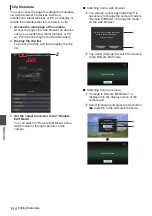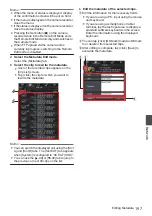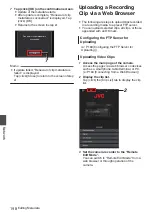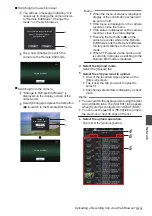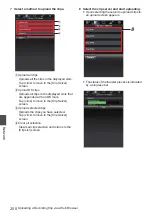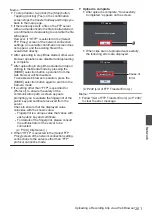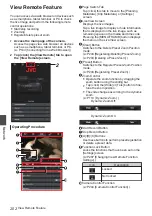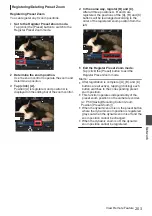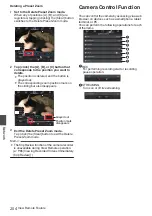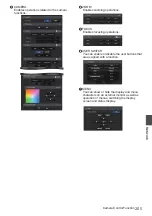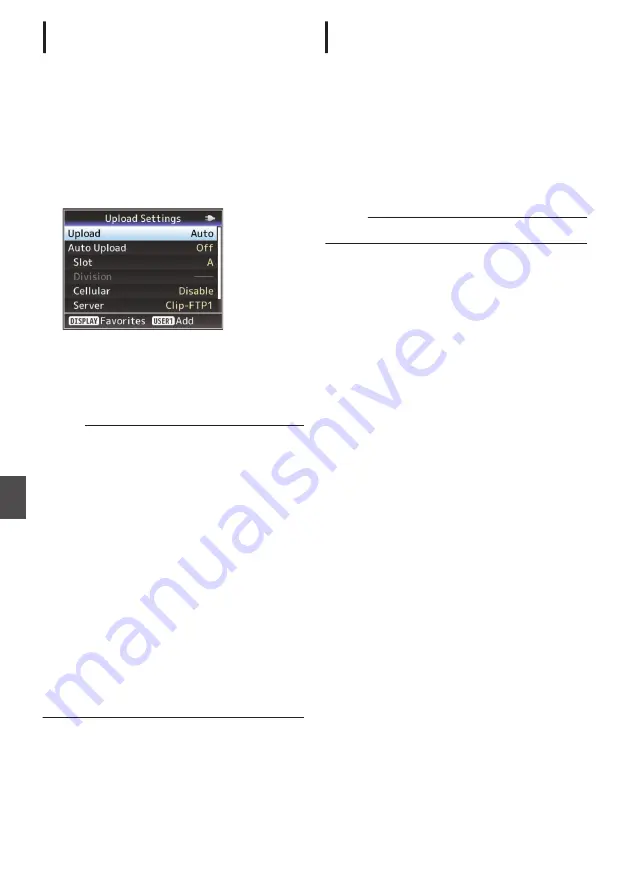
Uploading Clips Automatically (Auto
FTP)
The following are steps to automatically upload
clips recorded in a recording media to a preset FTP
server.
1
Configure the settings for automatic
upload.
Configure [Network]
B
[Upload Settings]
B
[Upload] to “Auto” and configure the settings for
each of [Slot], [Cellular] and [Server].
.
2
Start uploading.
0
Configuring [Network]
B
[Upload Settings]
B
[Auto Upload] to “On” starts uploading.
0
You can also press the user button that is
assigned with “Auto Upload”.
Memo :
0
FTP transfer is performed for the slot configured
in [Slot].
0
If recording is started for the same slot as the
one configured in [Slot] while FTP transfer is in
progress, FTP transfer will be interrupted.
0
FTP transfer is not performed while live
streaming or Return over IP is in progress.
0
FTP transfer is disabled when [System]
B
[Record Set]
B
[Record Format]
B
[System] is
configured to “High-Speed”. To perform FTP
transfer, select a setting other than “High-
Speed”.
0
While automatic upload is in progress, you can
view the FTP transfer status on the Status
screen.
0
To play back a recorded clip while automatic
upload is in progress, you can do so by switching
to Media mode, followed by pausing the upload
and selecting the clip to play back from the
thumbnail display. Switching to Camera mode
resumes automatic upload in the background.
Automatic Chunked Upload to FTP
Server
Automatically splits the clips and uploads them to
the FTP server during recording at the
preconfigured time for proxy recording in Slot B
when [System] is configured to “HD+Web”.
1
Configure the time to split the clips for
automatic chunked upload
Configure the time in [Network]
B
[Upload
Settings]
B
[Auto Upload]
B
[Division] for
starting automatic upload while recording is in
progress.
Memo :
0
[Slot] is fixed at “B”.
190
Uploading a Recorded Video Clip
Network
Summary of Contents for Connected Cam GY-HC500E
Page 2: ...2 ...
Page 267: ...267 ...