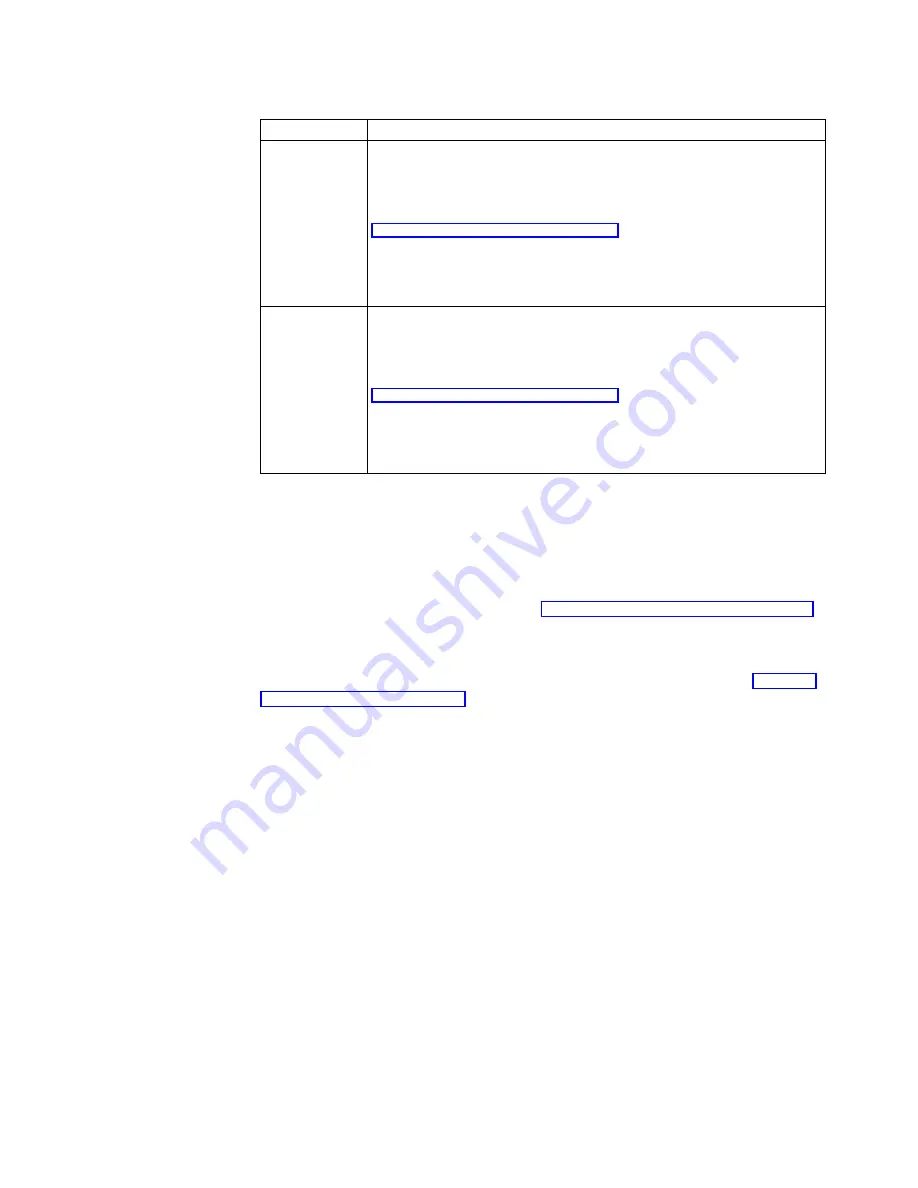
Table 8. TEC Connection tabs (continued)
Tabs
Configuration Tasks
General
The default configuration parameters on this tab may be appropriate for
most TEC sessions.
For more information on setting the configuration parameters on this tab,
see the FutureSoft Terminal Emulation Client help files. Refer to
“Viewing the TEC help files” on page 25 for information on how to view
these help files.
Click OK to save your changes, and close the Session Properties dialog
box.
Left Mouse
Button
The default configuration parameters on this tab may be appropriate for
most TEC sessions.
For more information on setting the configuration parameters on this tab,
see the FutureSoft Terminal Emulation Client help files. Refer to
“Viewing the TEC help files” on page 25 for information on how to view
these help files.
Click OK to save your changes, and close the Session Properties dialog
box.
3.
Click OK to close the Edit an Existing Session dialog box.
After you complete creating the new TEC connection, the Terminal Connection
Manager window lists the new TEC connection on both the Connections tab
and the Configure tab.
For detailed information on editing a TEC connection, refer to the FutureSoft
Terminal Emulation Client help files. See “Viewing the TEC help files” on page 25
for more information.
You can download FutureSoft Terminal Emulation Client help files onto your
terminal server and access them from your NetVista thin client. Refer to “Viewing
the TEC help files” on page 25 for instructions on how to download the help files
and view them from your NetVista thin client.
Exporting a TEC connection
You can export a TEC connection to transfer a session and the following associated
files to an FTP server:
v
Keyboard map
v
Hotspots map
v
Attribute map
v
Character translation map
v
Macro file.
Once you export these files to an FTP server, you can easily store them on a web
server. You can obtain a TEC session file with identical configuration options from
your NetVista thin client by entering the URL of the TEC session file in the
appropriate session properties tabs.
Follow these steps to export a TEC connection:
1.
From the Edit an Existing Session dialog box, click Export.
The Export Session dialog box appears.
2.
Enter the correct values in the required fields, and click Export.
Working with the Terminal Connection Manager
37
Summary of Contents for NetVista N2200w
Page 2: ......
Page 12: ...x IBM NetVista N2200w Thin Client for WBT Standard 1 5 Reference...
Page 14: ...2 IBM NetVista N2200w Thin Client for WBT Standard 1 5 Reference...
Page 20: ...8 IBM NetVista N2200w Thin Client for WBT Standard 1 5 Reference...
Page 54: ...42 IBM NetVista N2200w Thin Client for WBT Standard 1 5 Reference...
Page 70: ...58 IBM NetVista N2200w Thin Client for WBT Standard 1 5 Reference...
Page 76: ...64 IBM NetVista N2200w Thin Client for WBT Standard 1 5 Reference...
Page 80: ...68 IBM NetVista N2200w Thin Client for WBT Standard 1 5 Reference...
Page 86: ...74 IBM NetVista N2200w Thin Client for WBT Standard 1 5 Reference...
Page 88: ...76 IBM NetVista N2200w Thin Client for WBT Standard 1 5 Reference...
Page 94: ...82 IBM NetVista N2200w Thin Client for WBT Standard 1 5 Reference...
Page 98: ...86 IBM NetVista N2200w Thin Client for WBT Standard 1 5 Reference...
Page 101: ......
Page 102: ...SA23 2818 01...






























