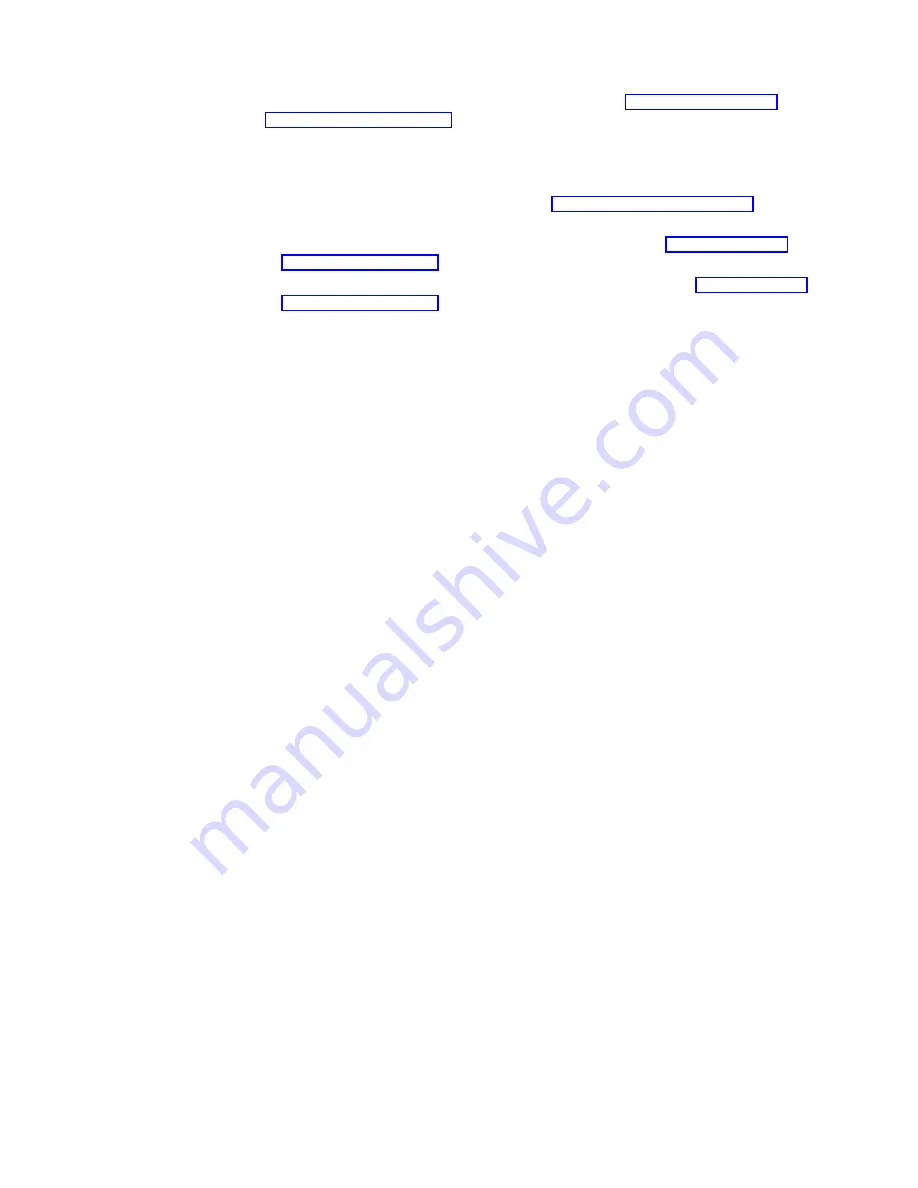
1.
Close all active terminal server connections. Refer to “Disconnecting from a
terminal server” on page 34 for more information.
2.
From the Terminal Connection Manager window, select the Configure tab, and
click Add.
3.
Select the type of connection from the pull-down menu, and click OK.
v
If you select Citrix ICA Client, refer to “Creating an ICA connection” for
more information.
v
If you select Microsoft Remote Desktop Client, refer to “Creating an RDP
connection” on page 23 for more information.
v
If you select FutureSoft Terminal Emulation Client, refer to “Creating a TEC
connection” on page 23 for more information.
The Terminal Connection Manager window lists the new connection on both
the Connections tab and the Configure tab.
Creating an ICA connection
Follow these steps to create an ICA connection:
1.
From the Specify Connection Type dialog box, select one the following options:
v
Select Network Connection to make a network connection, and click Next.
a.
To connect to a server, click Citrix Server. To connect to a published
application, click Published Application.
b.
Enter the name of the server or published application in the box.
c.
Click Refresh to update your settings.
d.
Click Next.
Use Server location if you want to change the location of your server.
v
Select Dial-In Connection to make a dial-in connection, and click Next.
a.
From the Dial-In Devices dialog box, enter the correct values in the
required fields.
b.
Click Next.
Note:
ICA Dial-In connections are not supported in NetVista thin clients.
You can have a remote dialup connection with ICA. Choose
Network
as the method of connection and enter appropriate
information when prompted.
2.
Enter a name for the new ICA connection, and click Next.
3.
To start an application after you connect, enter the correct values in the
required fields, and then click Next. If you do not plan to start an application
after you connect, leave the fields blank, and click Next.
4.
To enable automatic logon for the new ICA connection, enter the correct values
for the required fields, and then click Next. If you do not plan to enable
automatic logon, leave the fields blank, and click Next.
5.
Select the window colors for your connection window.
6.
To enable printing, data compression, or sound for your connection, select these
options, and then click Next.
7.
To configure a SOCKS proxy server, select Connect via SOCKS proxy, and
enter the correct values in the required fields.
8.
Click Finish to save your ICA connection.
The Terminal Connection Manager window lists the new ICA connection on
both the Connections tab and the Configure tab.
22
IBM NetVista N2200w, Thin Client for WBT Standard 1.5 Reference
Summary of Contents for NetVista N2200w
Page 2: ......
Page 12: ...x IBM NetVista N2200w Thin Client for WBT Standard 1 5 Reference...
Page 14: ...2 IBM NetVista N2200w Thin Client for WBT Standard 1 5 Reference...
Page 20: ...8 IBM NetVista N2200w Thin Client for WBT Standard 1 5 Reference...
Page 54: ...42 IBM NetVista N2200w Thin Client for WBT Standard 1 5 Reference...
Page 70: ...58 IBM NetVista N2200w Thin Client for WBT Standard 1 5 Reference...
Page 76: ...64 IBM NetVista N2200w Thin Client for WBT Standard 1 5 Reference...
Page 80: ...68 IBM NetVista N2200w Thin Client for WBT Standard 1 5 Reference...
Page 86: ...74 IBM NetVista N2200w Thin Client for WBT Standard 1 5 Reference...
Page 88: ...76 IBM NetVista N2200w Thin Client for WBT Standard 1 5 Reference...
Page 94: ...82 IBM NetVista N2200w Thin Client for WBT Standard 1 5 Reference...
Page 98: ...86 IBM NetVista N2200w Thin Client for WBT Standard 1 5 Reference...
Page 101: ......
Page 102: ...SA23 2818 01...















































