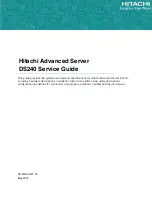Unauthorized users cannot open the Terminal Properties window and change
the terminal configuration without entering a valid password.
v
The password that you set in the Security tab protects access to the Terminal
Properties window and NS Boot (Firmware). This password is registered in both
of these locations. Disabling the password removes it from both locations.
You use the same password to gain access to the Configuration of NS Boot.
Follow these steps to enable security settings for your NetVista thin client:
1.
On the Security tab, select Enable Security.
2.
Click Change Password.
From the Uninitialized Password dialog box click OK.
Note:
A valid password must have 3 to 25 characters.
3.
From the Change Password dialog box, enter a valid password in the required
fields, and click OK.
4.
Click OK to save your changes, and close the Terminal Properties window.
To disable security settings, clear the Enable Security checkbox. You will not be
prompted to enter a new password if you re-enable your password after disabling
it.
User Accounts tab
You can change your password, or edit your connections for your NetVista thin
client on the User Accounts tab. This tab contains the Logout button which allows
you to log off and on again as a different user.
The Administrator can use the User Accounts tab to:
v
Enable or disable user accounts
v
Create new user accounts
v
Modify user accounts
v
To enable or disable user account settings:
Click User Accounts Enable/Disable.
User Accounts Enable/Disable is a toggle button. If User Accounts is already
enabled the button will read ’User Accounts Disabled’. If the User Accounts has
been disabled then the button will read ’User Accounts Enabled’.
v
To create new user accounts:
1.
From the User Accounts tab, click Add.
2.
In the User Name text box, type in the name of the new user.
3.
In the Password text box, type in a password for the new user.
4.
Choose the type of account the user will have. By default, User Account is
chosen and all privileges are unchecked.
Note:
The Admin Account allows a user to add, enable or disable User
Accounts.
5.
Choose the privileges you want to assign the user by selecting the
appropriate checkboxes.
Refer to Table 2 on page 20 for more information on privileges.
6.
Click OK.
7.
In the Confirm Password dialog box, retype the password you have
assigned the user and click OK.
Configuring your thin client
19
|
|
|
|
|
|
|
|
|
|
|
|
|
|
|
|
|
|
|
|
|
|
|
|
|
|
|
|
|
|
|
Summary of Contents for NetVista N2200w
Page 2: ......
Page 12: ...x IBM NetVista N2200w Thin Client for WBT Standard 1 5 Reference...
Page 14: ...2 IBM NetVista N2200w Thin Client for WBT Standard 1 5 Reference...
Page 20: ...8 IBM NetVista N2200w Thin Client for WBT Standard 1 5 Reference...
Page 54: ...42 IBM NetVista N2200w Thin Client for WBT Standard 1 5 Reference...
Page 70: ...58 IBM NetVista N2200w Thin Client for WBT Standard 1 5 Reference...
Page 76: ...64 IBM NetVista N2200w Thin Client for WBT Standard 1 5 Reference...
Page 80: ...68 IBM NetVista N2200w Thin Client for WBT Standard 1 5 Reference...
Page 86: ...74 IBM NetVista N2200w Thin Client for WBT Standard 1 5 Reference...
Page 88: ...76 IBM NetVista N2200w Thin Client for WBT Standard 1 5 Reference...
Page 94: ...82 IBM NetVista N2200w Thin Client for WBT Standard 1 5 Reference...
Page 98: ...86 IBM NetVista N2200w Thin Client for WBT Standard 1 5 Reference...
Page 101: ......
Page 102: ...SA23 2818 01...