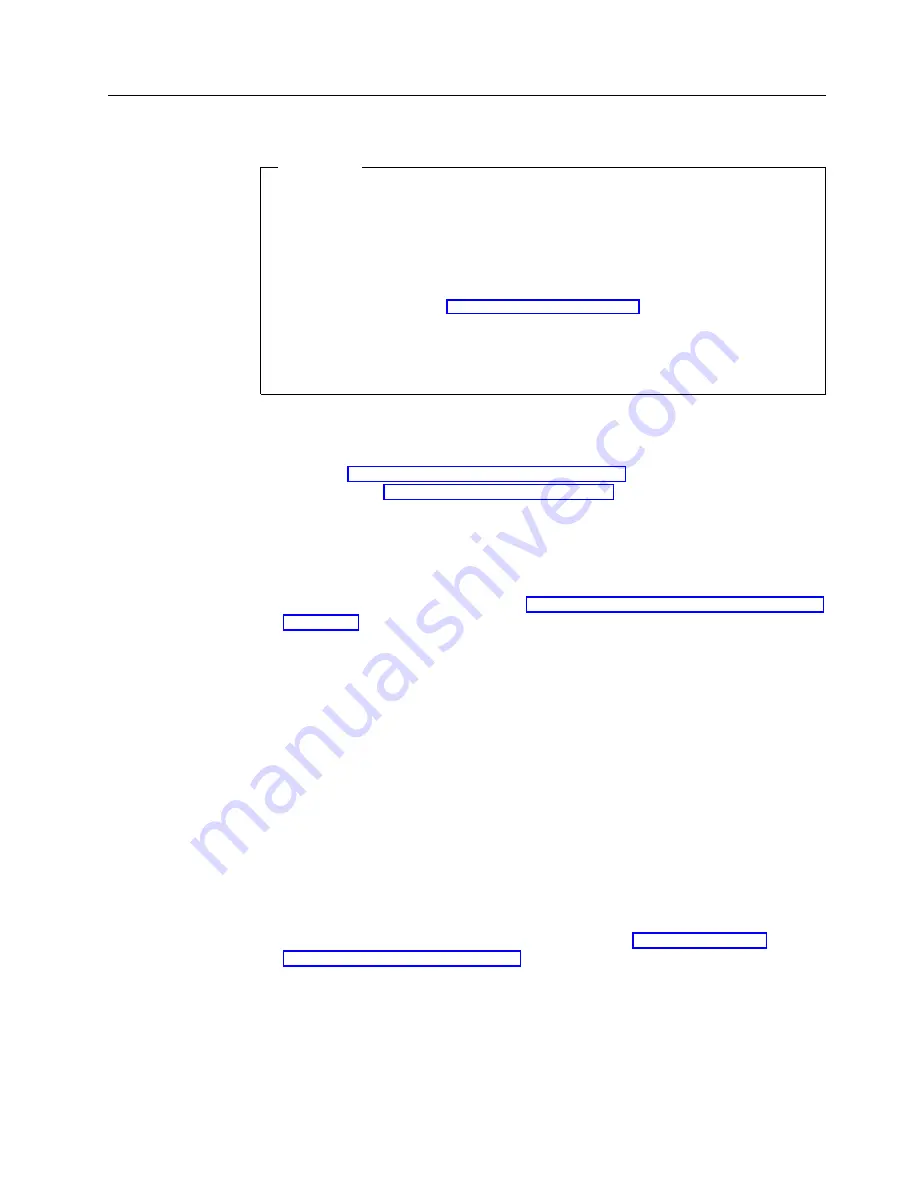
Creating a registry update file
Important
When updating an OS image or downloading a configuration, the update file
type you use is dependent on your version of the NetVista thin client.
v
For version 1.1 or earlier, use .XML files.
v
For version 2.0 or later use .BUD files.
Information on Service Packs 1.0 and 2.0 are available at the following URL:
If you are upgrading from a previous version to the Service Pack 3.0 version,
you will need to use the .XML files at the initial upgrade. After the initial
upgrade use .BUD files.
Use Update Designer to create, edit and publish .BUD files where clients can
access them from a URL or network location. You need to use Update Designer to
create the .BUD files and to run an update. The CE Remote Updater uses the .BUD
file. Refer to “Using the Update Designer” on page 43 and the
″
Update Designer
″
User Manual. See “Related information” on page vii.
The registry update file (.BUD) contains program code for the automatic
configuration of your NetVista thin client.
Follow these steps to create a new registry update file:
1.
Export your configuration. Refer to “Exporting the base terminal configuration”
on page 27 for more details.
2.
Open Update Designer on the server with the export files.
a.
On the Update Designer menu bar click File, and then click New.
b.
Type a name for your new file, and click Save.
Note:
When you create a new .BUD file, there is a value for the attribute ID
that is created using the date and time. To view, click on the top of the
tree in the upper left hand pane. If you are using an existing .BUD file
saved with a new name, be sure to increment this attribute ID value or
else the terminal will not update.
3.
In Windows NT
®
Explorer:
a.
Browse to the FTP directory that contains your exported files and click OK.
b.
Browse to the location of Saveconfig.reg.
c.
Drag the Saveconfig.reg file from its location to the Registry directory in the
Update Designer window.
For more information about Saveconfig.reg refer to “Exporting the base
terminal configuration” on page 27.
4.
Drag and drop each file that is associated with the TEC connection to the
CopyFiles icon in the Update Designer window.
Note:
TEC sessions are associated with .SES files, but may also reference
.KBM/.TRF/.ACM/.HOT files from your export.
5.
Drag the password.cfg to the CopyFiles icon in the Update Designer window.
Configuring multiple thin clients
29
Summary of Contents for NetVista N2200w
Page 2: ......
Page 12: ...x IBM NetVista N2200w Thin Client for WBT Standard 1 5 Reference...
Page 14: ...2 IBM NetVista N2200w Thin Client for WBT Standard 1 5 Reference...
Page 20: ...8 IBM NetVista N2200w Thin Client for WBT Standard 1 5 Reference...
Page 54: ...42 IBM NetVista N2200w Thin Client for WBT Standard 1 5 Reference...
Page 70: ...58 IBM NetVista N2200w Thin Client for WBT Standard 1 5 Reference...
Page 76: ...64 IBM NetVista N2200w Thin Client for WBT Standard 1 5 Reference...
Page 80: ...68 IBM NetVista N2200w Thin Client for WBT Standard 1 5 Reference...
Page 86: ...74 IBM NetVista N2200w Thin Client for WBT Standard 1 5 Reference...
Page 88: ...76 IBM NetVista N2200w Thin Client for WBT Standard 1 5 Reference...
Page 94: ...82 IBM NetVista N2200w Thin Client for WBT Standard 1 5 Reference...
Page 98: ...86 IBM NetVista N2200w Thin Client for WBT Standard 1 5 Reference...
Page 101: ......
Page 102: ...SA23 2818 01...






























