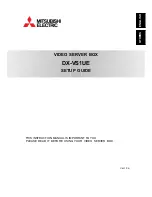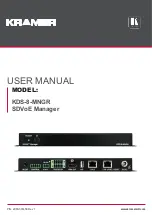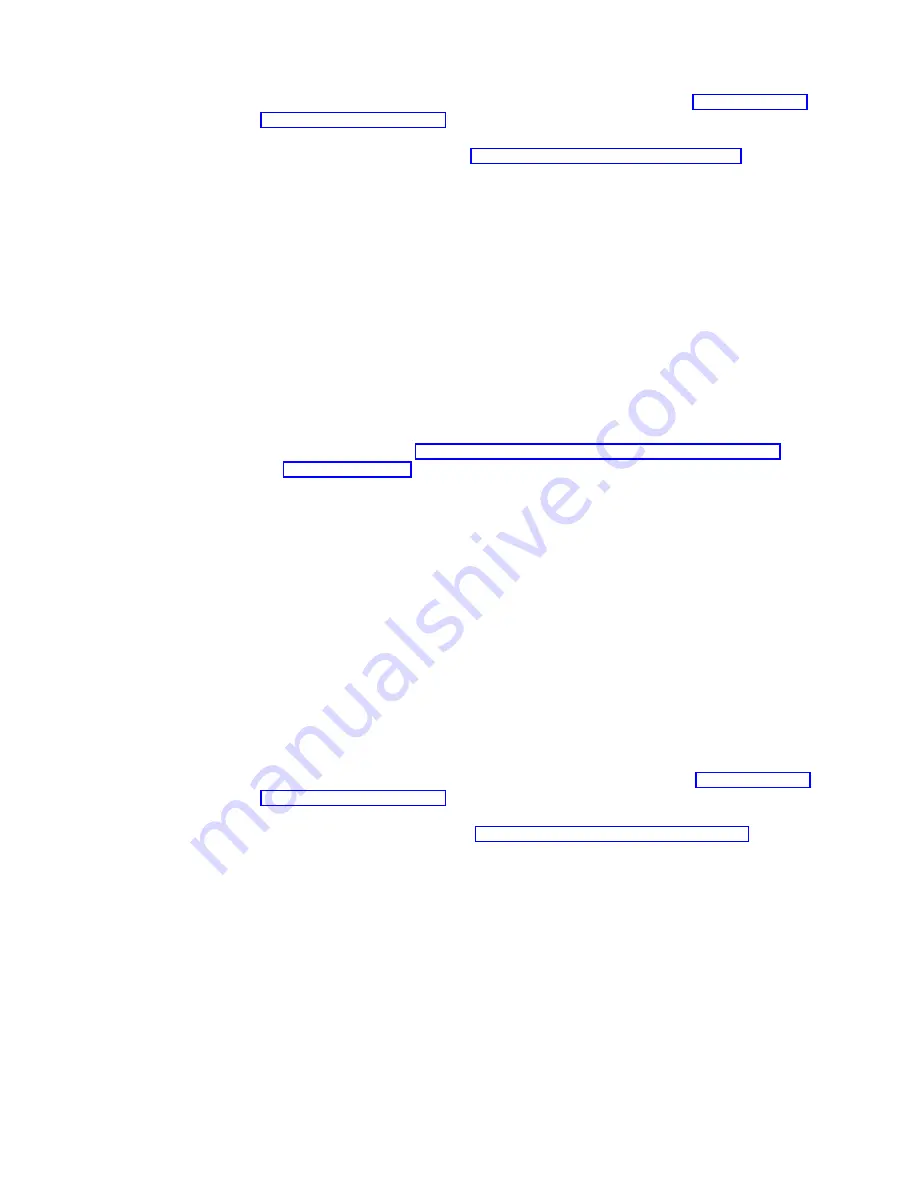
To connect to a terminal server through an ICA connection, see “Connecting to a
terminal server” on page 34 for information.
To edit an ICA connection, see “Editing an ICA connection” on page 35 for
information.
Creating an RDP connection
Follow these steps to create an RDP connection:
1.
From the WTS Connection Wizard dialog box, enter a name for the new
connection and either the network name or IP address of the terminal server,
and click Next.
If you plan to use this connection across a slow network connection, check the
Low Speed Connection
checkbox.
2.
To enable automatic logon for the new connection, check the Automatic Logon
checkbox, enter the correct values for the required fields, and then click Next. If
you do not plan to enable automatic logon, leave the fields blank, and click
Next
.
If you intend to export configurations which include RDP connections featuring
auto-login, refer to “Installing the exported configuration to multiple thin
clients” on page 30.
3.
Select the display interface for the new connection, and click Next.
Your selection determines the display interface that runs when you connect and
logon to your terminal server. You have the following options:
v
Desktop
The terminal server desktop displays when you connect and logon
successfully to your terminal server.
v
Application file name
A specific application automatically runs and displays its graphical user
interface when you connect and logon successfully to your terminal server.
You can also choose to specify a working directory for the application.
4.
Click Finish to save your new terminal server connection.
The Terminal Connection Manager window lists the new RDP connection on
both the Connections tab and the Configure tab.
To connect to a terminal server through an RDP connection, see “Connecting to a
terminal server” on page 34 for information.
To edit an RDP connection, see “Editing an RDP connection” on page 35 for
information.
Creating a TEC connection
Follow these steps to create a terminal emulation client connection:
1.
From the Create New Connection dialog box, enter a name for your new
connection.
2.
Select one of the following options, and click OK:
v
Store configuration locally on the terminal. The Session Properties dialog box
appears displaying the connection tabs.
v
Download configuration from the web server, enter the URL of your web
server when requested. No connection tabs will be displayed.
3.
Click a tab to set your configuration information.
Configuring your thin client
23
Summary of Contents for NetVista N2200w
Page 2: ......
Page 12: ...x IBM NetVista N2200w Thin Client for WBT Standard 1 5 Reference...
Page 14: ...2 IBM NetVista N2200w Thin Client for WBT Standard 1 5 Reference...
Page 20: ...8 IBM NetVista N2200w Thin Client for WBT Standard 1 5 Reference...
Page 54: ...42 IBM NetVista N2200w Thin Client for WBT Standard 1 5 Reference...
Page 70: ...58 IBM NetVista N2200w Thin Client for WBT Standard 1 5 Reference...
Page 76: ...64 IBM NetVista N2200w Thin Client for WBT Standard 1 5 Reference...
Page 80: ...68 IBM NetVista N2200w Thin Client for WBT Standard 1 5 Reference...
Page 86: ...74 IBM NetVista N2200w Thin Client for WBT Standard 1 5 Reference...
Page 88: ...76 IBM NetVista N2200w Thin Client for WBT Standard 1 5 Reference...
Page 94: ...82 IBM NetVista N2200w Thin Client for WBT Standard 1 5 Reference...
Page 98: ...86 IBM NetVista N2200w Thin Client for WBT Standard 1 5 Reference...
Page 101: ......
Page 102: ...SA23 2818 01...