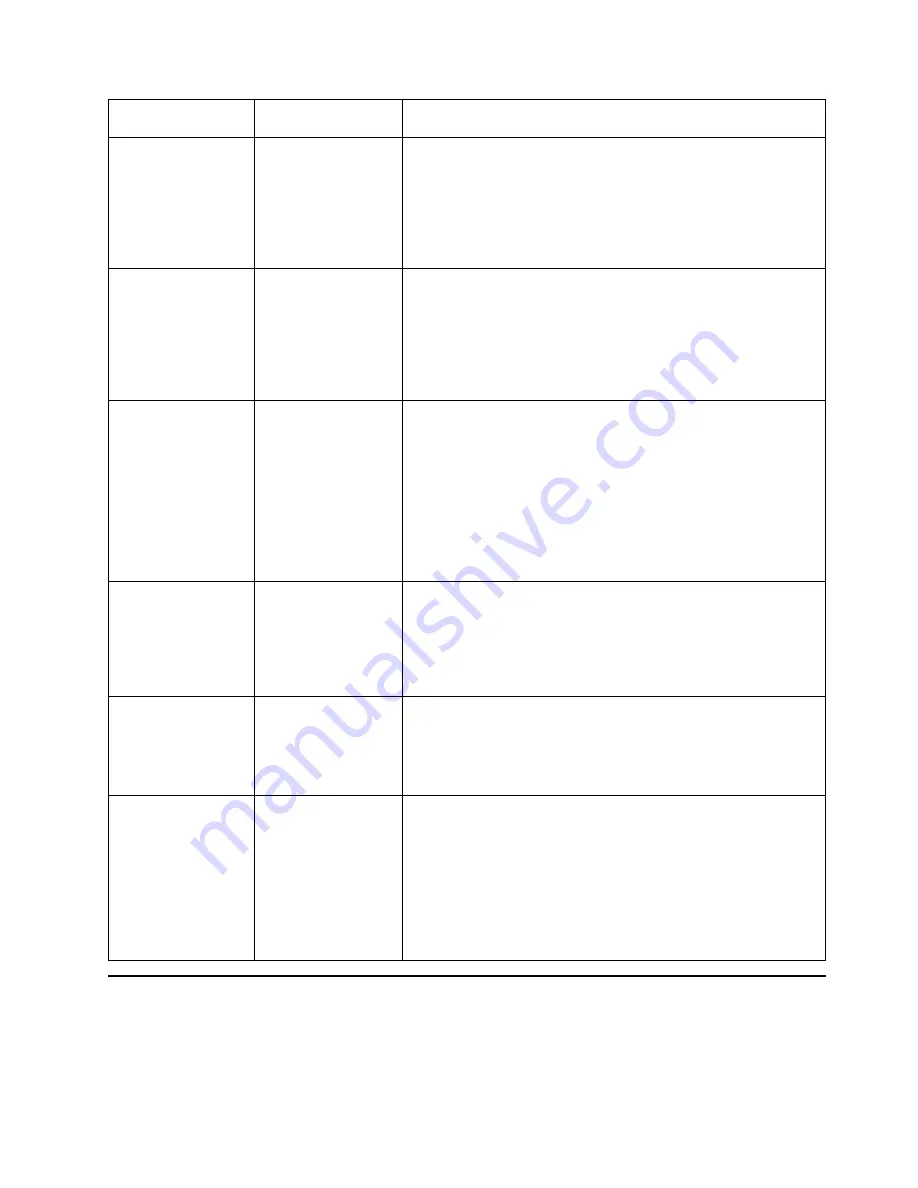
Coax DSC/DSE Menu
Item
Value
Description
CR AT MPP+1
ON*
OFF
Sets a carriage return relative to the maximum print position (MPP).
v
ON—a new line occurs when the carriage return occurs at
MPP+1. The next print position will be at the first print position of
the new line (current line + 1, column 1).
v
OFF—no new line occurs when the carriage return occurs at
MPP+1. The next print position will be at the first print position of
the current line (current line, column 1).
NL AT MPP+1
ON*
OFF
Forces a new line at MPP+1.
v
ON—an additional new line occurs at MPP+1, followed by the
carriage return. The next print position will be at the first print
position of the new line (current line + 2, column 1).
v
OFF—no additional new line when the new line occurs at MPP+1.
The next print position will be at the first print position of the next
line (current line + 1, column 1).
FF DATA
ON*
OFF
Forces the printer to eject the current page.
v
ON—when a Form Feed command is encountered, the current
page is ejected and the form is indexed to the first line of the next
page. The next print position will be at the first print position of
the first line of the next page (next form, line 1, column 1).
v
OFF—when a Form Feed command is encountered, the current
page is ejected and the form is indexed to the first line of the next
page and spaced one position. The next print position will be at
the first print position plus 1 of the first line of the next page (next
form, line 1, column 2).
FF LAST
ON*
OFF
Determines where to position the next character when the Form
Feed command occurs at the end of the print buffer.
v
ON—an automatic new line occurs after the print order is
completed (next form, line 2, column 1).
v
OFF—suppress automatic new line after the print order is
completed (next form, line 1, column 1).
FF VALID
OFF*
ON
Determines when a form feed command is valid.
v
ON—a Form Feed command occurs whenever it is encountered.
v
OFF—a Form Feed command occurs only if it appears at the first
print position in a line, or at MPP+1. Treats a form feed at other
locations as blanks.
AUTO FUNCT
OFF*
ON
Selects whether the next print position will be on a new line or a
new page.
v
ON—a form feed will be executed automatically at the end of the
print order (when printing of a buffer is completed) unless a form
feed (FF) is the last character in the print order.
v
OFF—a new line will be executed automatically at the end the
print order (when printing of a buffer is completed) unless a form
feed (FF), new line (NL), or carriage return (CR) was the last
character in the print order.
Machine Information Menu
Use the Machine Info Menu to display information about printer supply usage. The
following table describes the functions you can perform from the Machine Info
Menu.
Chapter 6. Operator Panel Menus
99
Summary of Contents for InfoPrint 20
Page 1: ...IBM InfoPrint 20 User s Guide Web Version S544 5516 W1...
Page 2: ......
Page 3: ...IBM InfoPrint 20 User s Guide Web Version S544 5516 W1...
Page 22: ...1 Turn off the printer and unplug it from the wall 12 InfoPrint 20 User s Guide Web Version...
Page 34: ...24 InfoPrint 20 User s Guide Web Version...
Page 62: ...52 InfoPrint 20 User s Guide Web Version...
Page 122: ...112 InfoPrint 20 User s Guide Web Version...
Page 182: ...172 InfoPrint 20 User s Guide Web Version...
Page 184: ...174 InfoPrint 20 User s Guide Web Version...
Page 192: ...182 InfoPrint 20 User s Guide Web Version...
Page 202: ...192 InfoPrint 20 User s Guide Web Version...
Page 205: ......
Page 206: ...File Number S370 4300 9370 16 Printed in U S A...
















































