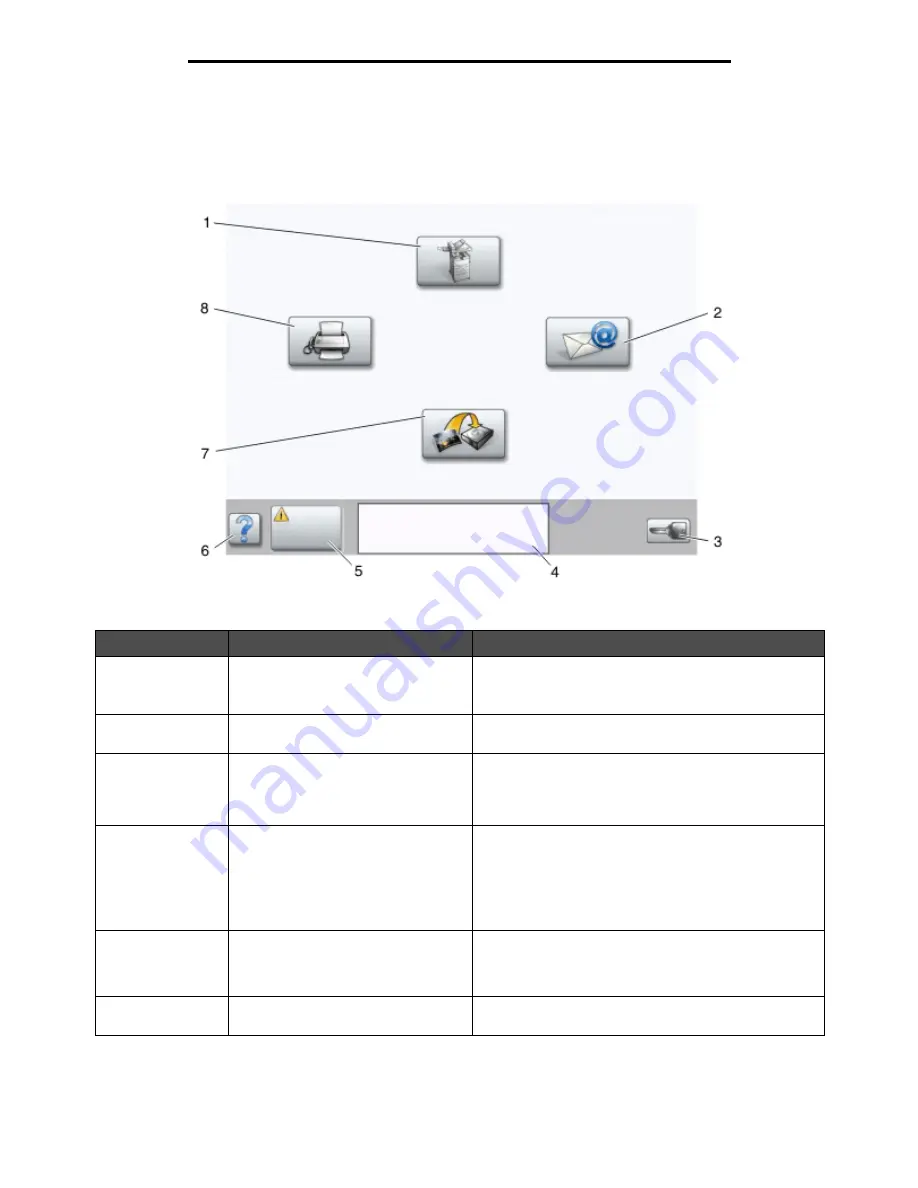
Understanding the MFP control panel
14
Learning about the MFP
Home screen and home screen buttons
After the MFP is turned on and a short warm-up period occurs, the LCD shows a basic screen (example shown here) which
is referred to as the Home screen. Use the Home screen buttons to initiate an action such as copy, fax, or scan, to open the
menu screen, or to respond to messages.
Callout number
Button
Function
1
Copy
Touch to access the Copy menus.
If the home screen is shown, press a number to access
the Copy menus, too.
2
Touch to access the E-mail menus. It is possible to scan
a document directly to an e-mail address.
3
Menus (A key is shown on the button.)
Touch to access the menus. These menus are only
available when the MFP is in the
Ready
state.
The Menus button is on a gray bar called the navigation
bar. The bar contains other buttons described as follows.
4
Status message bar
Shows the current MFP status such as
Ready
or
Busy
.
Shows MFP conditions such as
Toner Low
.
Shows intervention messages to give instructions on
what the user should do so the MFP can continue
processing, such as
Close door or insert toner
cartridge.
5
Status/Supplies
Appears on the LCD whenever the MFP status includes a
message requiring intervention. Touch it to access the
messages screen for more information on the message
including how to clear it.
6
? (Tips)
All menus have a Tips button. Tips is a context-sensitive
Help feature within the LCD touch screens.
Copy
Fax
FTP
Status/
Supplies
Ready. Toner low.
Touch any button to begin.
Menus
Summary of Contents for InfoPrint 1540
Page 1: ...Infoprint 1540 1560 1580 MT 4543 User s Guide S510 4381 01...
Page 2: ......
Page 3: ...Infoprint 1540 1560 1580 MT 4543 User s Guide S510 4381 01...
Page 118: ...Clearing jams 116 Clearing jams 2 Open Door B 3 Remove the jammed media 4 Close Door B...
Page 119: ...Clearing jams 117 Clearing jams 5 Slide the feeder firmly against the MFP 6 Touch Continue...
Page 165: ......
Page 166: ...Printed in USA S510 4381 01...
















































