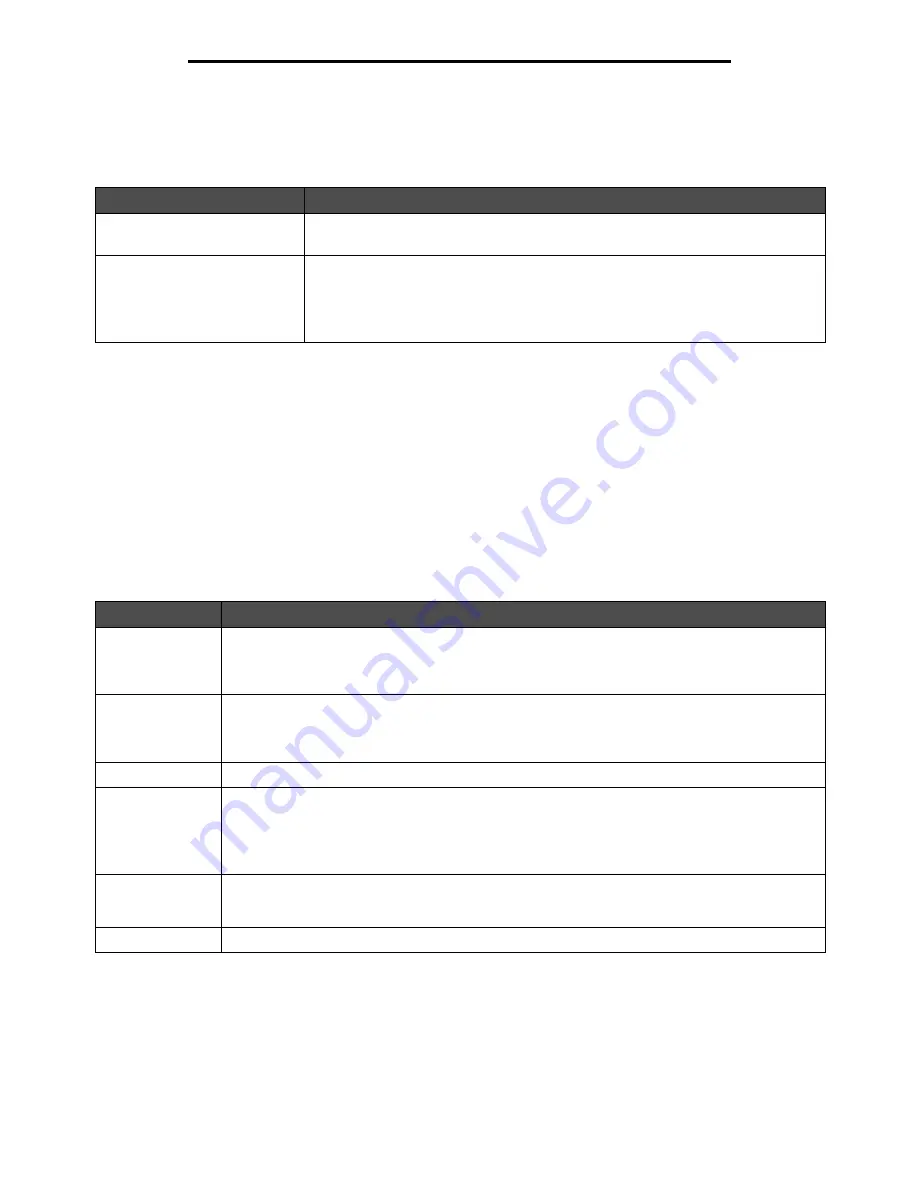
Solving fax quality problems
140
Troubleshooting
Solving fax quality problems
The following solutions will help solve copy problems. For additional information, see Fax tips.
Solving option problems
If an option does not operate correctly after it is installed, or if it quits working:
•
Turn the MFP off, wait for about 10 seconds, and turn the MFP on. If this does not fix the problem, unplug the MFP,
and check the connection between the option and MFP.
•
Print the menu settings page, and check to see if the option is listed in the Installed Options list. If the option is not
listed, reinstall it. See Printing the menu settings page for more information.
•
Make sure the option is selected in the software application you are using.
The following table lists MFP options and suggested corrective actions for related problems. If the suggested corrective
action does not fix the problem, call your service representative.
Symptom
Solution
The fax document takes a long
time to transmit.
Touch Options, then under Content, change the setting to Text, and then set the
resolution to Standard.
The images on the fax I sent are
not clear.
Touch Options, then under Content, change the setting to Text/Photo or Photo.
Increase the output resolution.
Note: This will increase the amount of time required for the scan and will increase the
quality of the fax output.
Option
Action
Drawers
• Make sure the connection between drawers (250-sheet drawer, 500-sheet drawer, or 2000-sheet
drawer) or the connection between a drawer and a duplex unit or the MFP is secure.
• Make sure the print media is loaded correctly. See Loading standard or optional 500-sheet
trays for more details.
Duplex unit
• Make sure the connection between the duplex unit and the MFP is secure. If the duplex unit is
listed on the menu settings page, but print media jams when it enters or exits the duplex unit, the
MFP and duplex unit may not be properly aligned.
• Make sure the duplex front access cover is securely installed.
Flash memory
Make sure flash memory is securely connected to the MFP system board.
Internal print
server
• Make sure the internal print server (also called an internal network adapter or INA) is securely
connected to the MFP system board.
• Make sure you are using the correct cable, that it is securely connected, and the network
software is correctly set up.
See the Software and Documentation CD that shipped with the MFP for more details.
Large capacity
feeder (2000-sheet
drawer)
See Solving 2000-sheet drawer problems.
MFP memory
Make sure MFP memory is securely connected to the MFP system board.
Summary of Contents for InfoPrint 1540
Page 1: ...Infoprint 1540 1560 1580 MT 4543 User s Guide S510 4381 01...
Page 2: ......
Page 3: ...Infoprint 1540 1560 1580 MT 4543 User s Guide S510 4381 01...
Page 118: ...Clearing jams 116 Clearing jams 2 Open Door B 3 Remove the jammed media 4 Close Door B...
Page 119: ...Clearing jams 117 Clearing jams 5 Slide the feeder firmly against the MFP 6 Touch Continue...
Page 165: ......
Page 166: ...Printed in USA S510 4381 01...






























