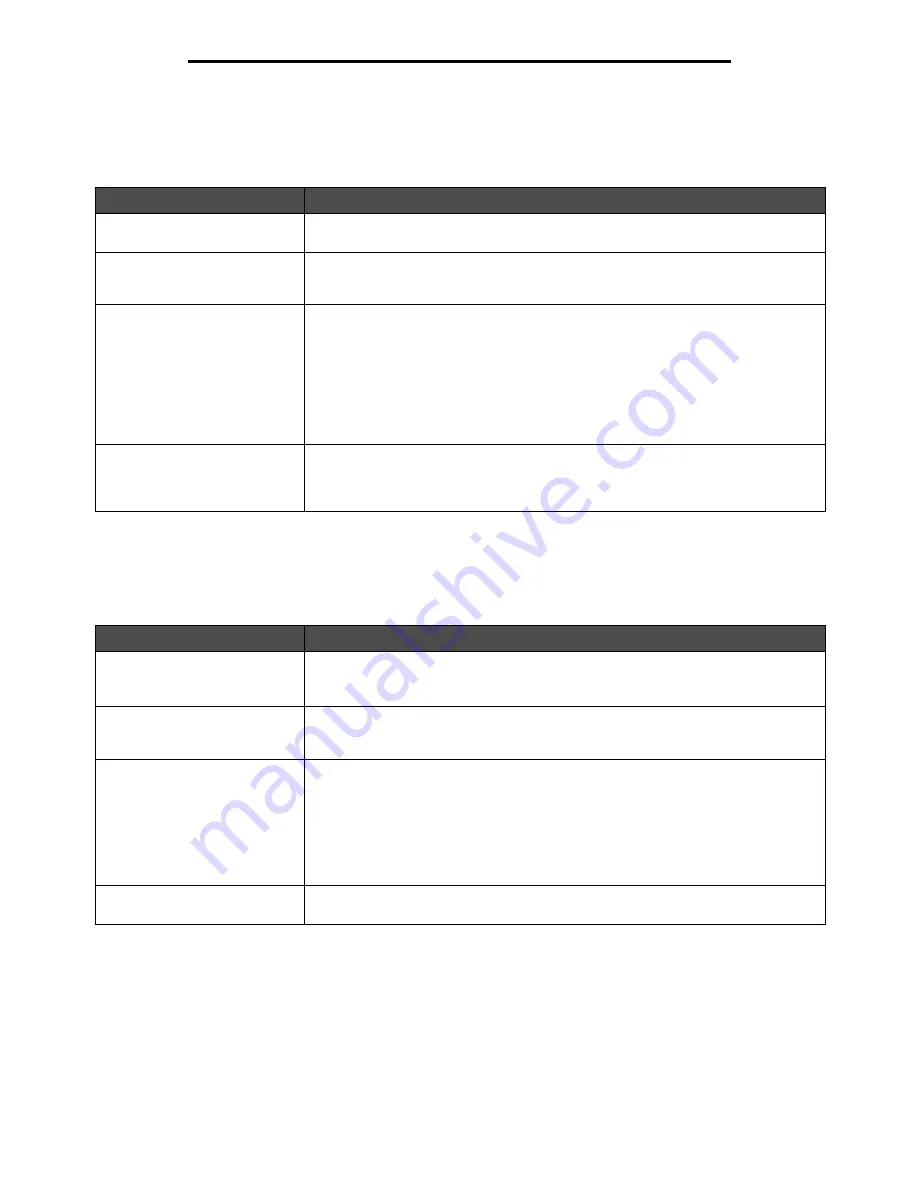
Solving copy quality problems
139
Troubleshooting
Solving copy quality problems
The following solutions will help solve copy problems. For additional information, see Copy tips.
Solving scan quality problems
The following solutions will help solve copy problems. For additional information, see Scanning tips.
Symptom
Solution
Unwanted background is visible.
Adjust the Background Removal setting under Copy
!
Options
!
Advanced
Imaging. Touch the right arrow to remove more background.
Unwanted patterns (Moire)
appear when a document is
copied using Photograph mode.
Change the content mode to Printed Image under Copy
!
Options
!
Content.
Black text is too light or
disappearing.
• Change the content mode to Text under Copy
!
Options
!
Content.
• Adjust the Background Removal setting under Copy
!
Options
!
Advanced
Imaging. Touch the left arrow to remove less background.
• Adjust the Contrast setting under Copy
!
Options
!
Advanced Imaging. Touch
the right arrow to add more contrast.
• Adjust the Shadow Detail setting under Copy
!
Options
!
Advanced Imaging.
Touch the left arrow to decrease shadow detail.
• Adjust the Darkness setting under the Copy menu. Touch the right arrow to
increase the darkness setting.
The copy looks washed out or
overexposed.
• Adjust the Background Removal setting under Copy
!
Options
!
Advanced
Imaging. Touch the left arrow to remove less background.
• Adjust the Shadow Detail setting under Copy
!
Options
!
Advanced Imaging.
Touch the left arrow to remove more shadow detail.
Symptom
Solution
The file size is too big when I
scan a document to the network.
• Touch Options, then under Resolution, decrease the output resolution.
• Touch Options, then under Content, change the Color option to black and white.
• Touch Options, then under Content, change the setting to Text.
Text characters do not look sharp
when I scan a document to the
network.
• Touch Options, then under Resolution, increase the output resolution.
• Touch Options, then under Content, change the setting to Text.
Black text is too light or
disappearing.
• Adjust the Darkness setting. Touch the right arrow to increase the darkness setting.
• Change the content mode to Text.
• Adjust the Background Removal setting under Advanced Imaging. Touch the left
arrow to remove less background.
• Adjust the Contrast setting under Advanced Imaging. Touch the right arrow to add
more contrast.
• Adjust the Shadow Detail setting under Advanced Imaging. Touch the left arrow to
decrease shadow detail.
Unwanted background is visible.
Adjust the Background Removal setting under Advanced Imaging. Touch the right
arrow to remove more background.
Summary of Contents for InfoPrint 1540
Page 1: ...Infoprint 1540 1560 1580 MT 4543 User s Guide S510 4381 01...
Page 2: ......
Page 3: ...Infoprint 1540 1560 1580 MT 4543 User s Guide S510 4381 01...
Page 118: ...Clearing jams 116 Clearing jams 2 Open Door B 3 Remove the jammed media 4 Close Door B...
Page 119: ...Clearing jams 117 Clearing jams 5 Slide the feeder firmly against the MFP 6 Touch Continue...
Page 165: ......
Page 166: ...Printed in USA S510 4381 01...






























