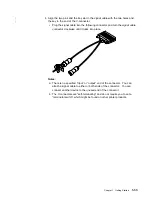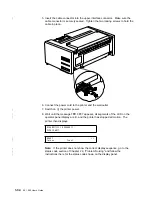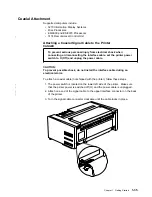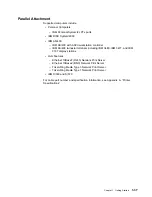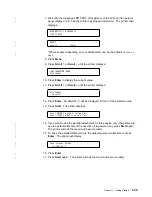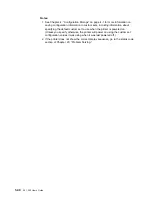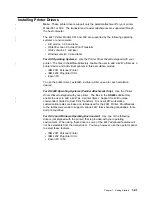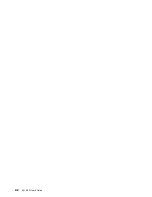Chapter 2. Understanding the Operator Panel
Status Indicators
. . . . . . . . . . . . . . . . . . . . . . . . . . . . . . . . . . . .
2-4
Power
. . . . . . . . . . . . . . . . . . . . . . . . . . . . . . . . . . . . . . .
2-4
Ready
. . . . . . . . . . . . . . . . . . . . . . . . . . . . . . . . . . . . . . .
2-4
Processing
. . . . . . . . . . . . . . . . . . . . . . . . . . . . . . . . . . . .
2-4
Online (Twinaxial)
. . . . . . . . . . . . . . . . . . . . . . . . . . . . . . . .
2-5
Format/Online (Coaxial)
. . . . . . . . . . . . . . . . . . . . . . . . . . . . .
2-5
Attention
. . . . . . . . . . . . . . . . . . . . . . . . . . . . . . . . . . . . . .
2-5
Unit Check
. . . . . . . . . . . . . . . . . . . . . . . . . . . . . . . . . . . .
2-5
|
Display Panel
. . . . . . . . . . . . . . . . . . . . . . . . . . . . . . . . . . . . . .
2-5
Audible Alarm
. . . . . . . . . . . . . . . . . . . . . . . . . . . . . . . . . . . . . .
2-5
Custom Set in Use Indicator
. . . . . . . . . . . . . . . . . . . . . . . . . . . . .
2-6
Function Keys
. . . . . . . . . . . . . . . . . . . . . . . . . . . . . . . . . . . . . .
2-6
Menu
. . . . . . . . . . . . . . . . . . . . . . . . . . . . . . . . . . . . . . . . .
2-7
Quiet
. . . . . . . . . . . . . . . . . . . . . . . . . . . . . . . . . . . . . . . . .
2-8
Micro
↑
/Scroll
↑
or Micro
↓
/Scroll
↓
. . . . . . . . . . . . . . . . . . . . . . . . .
2-8
Adjusting Forms
. . . . . . . . . . . . . . . . . . . . . . . . . . . . . . . . .
2-8
Scrolling Through Categories, Parameters, Values, and Tests
. . . . . .
2-9
Enter (Twinaxial)
. . . . . . . . . . . . . . . . . . . . . . . . . . . . . . . . . .
2-9
Display Address/Return
←
(Twinaxial)
. . . . . . . . . . . . . . . . . . . . . .
2-9
Display Address Function:
. . . . . . . . . . . . . . . . . . . . . . . . . . .
2-9
Return Function:
. . . . . . . . . . . . . . . . . . . . . . . . . . . . . . . .
2-10
PA1/Enter
→
(Coaxial)
. . . . . . . . . . . . . . . . . . . . . . . . . . . . . .
2-10
PA1 Function
. . . . . . . . . . . . . . . . . . . . . . . . . . . . . . . . . .
2-10
Enter Function:
. . . . . . . . . . . . . . . . . . . . . . . . . . . . . . . . .
2-10
PA2/Return
←
(Coaxial)
. . . . . . . . . . . . . . . . . . . . . . . . . . . . . .
2-10
PA2 Function
. . . . . . . . . . . . . . . . . . . . . . . . . . . . . . . . . .
2-11
Return Function:
. . . . . . . . . . . . . . . . . . . . . . . . . . . . . . . .
2-11
Hex Print
. . . . . . . . . . . . . . . . . . . . . . . . . . . . . . . . . . . . . .
2-11
Park/Path
. . . . . . . . . . . . . . . . . . . . . . . . . . . . . . . . . . . . . .
2-12
Park Function
. . . . . . . . . . . . . . . . . . . . . . . . . . . . . . . . . .
2-12
Path Function
. . . . . . . . . . . . . . . . . . . . . . . . . . . . . . . . . .
2-13
Line Feed
. . . . . . . . . . . . . . . . . . . . . . . . . . . . . . . . . . . . . .
2-13
Load/Eject
. . . . . . . . . . . . . . . . . . . . . . . . . . . . . . . . . . . . .
2-13
Front Push and Rear Push:
. . . . . . . . . . . . . . . . . . . . . . . . .
2-13
Rear Pull:
. . . . . . . . . . . . . . . . . . . . . . . . . . . . . . . . . . . .
2-15
Push-Pull:
. . . . . . . . . . . . . . . . . . . . . . . . . . . . . . . . . . . .
2-15
Manual Sheet Feed:
. . . . . . . . . . . . . . . . . . . . . . . . . . . . . .
2-15
Auto Sheet Feed:
. . . . . . . . . . . . . . . . . . . . . . . . . . . . . . .
2-15
Form Feed
. . . . . . . . . . . . . . . . . . . . . . . . . . . . . . . . . . . . .
2-16
Set Top of Form
. . . . . . . . . . . . . . . . . . . . . . . . . . . . . . . . . .
2-16
Start
. . . . . . . . . . . . . . . . . . . . . . . . . . . . . . . . . . . . . . . . .
2-17
Stop
. . . . . . . . . . . . . . . . . . . . . . . . . . . . . . . . . . . . . . . . .
2-17
Cancel Print
. . . . . . . . . . . . . . . . . . . . . . . . . . . . . . . . . . . .
2-18
Test
. . . . . . . . . . . . . . . . . . . . . . . . . . . . . . . . . . . . . . . . .
2-18
Copyright IBM Corp. 1995 1997
2-1
Summary of Contents for 4247 - Model 001 B/W Dot-matrix Printer
Page 1: ...4247 Printer Models 001 002 IBM User s Guide SA24 4408 01 ...
Page 2: ......
Page 3: ...4247 Printer Models 001 002 IBM User s Guide SA24 4408 01 ...
Page 12: ...x 001 002 User s Guide ...
Page 16: ...xiv 001 002 User s Guide ...
Page 20: ...xviii 001 002 User s Guide ...
Page 22: ... 1 2 001 002 User s Guide ...
Page 26: ...1 6 001 002 User s Guide ...
Page 48: ...1 28 001 002 User s Guide ...
Page 66: ...2 2 001 002 User s Guide ...
Page 106: ...5 2 001 002 User s Guide ...
Page 108: ...6 2 001 002 User s Guide ...
Page 124: ...7 16 001 002 User s Guide ...
Page 200: ...10 20 001 002 User s Guide ...
Page 226: ...12 2 001 002 User s Guide ...
Page 228: ...13 2 001 002 User s Guide ...
Page 230: ...14 2 001 002 User s Guide ...
Page 234: ...15 4 001 002 User s Guide ...
Page 236: ...16 2 001 002 User s Guide ...
Page 344: ...18 6 001 002 User s Guide ...
Page 350: ...18 12 001 002 User s Guide ...
Page 398: ...20 32 001 002 User s Guide ...
Page 402: ...A 4 001 002 User s Guide ...
Page 432: ...B 12 001 002 User s Guide ...
Page 440: ...C 8 001 002 User s Guide ...
Page 450: ......
Page 453: ......