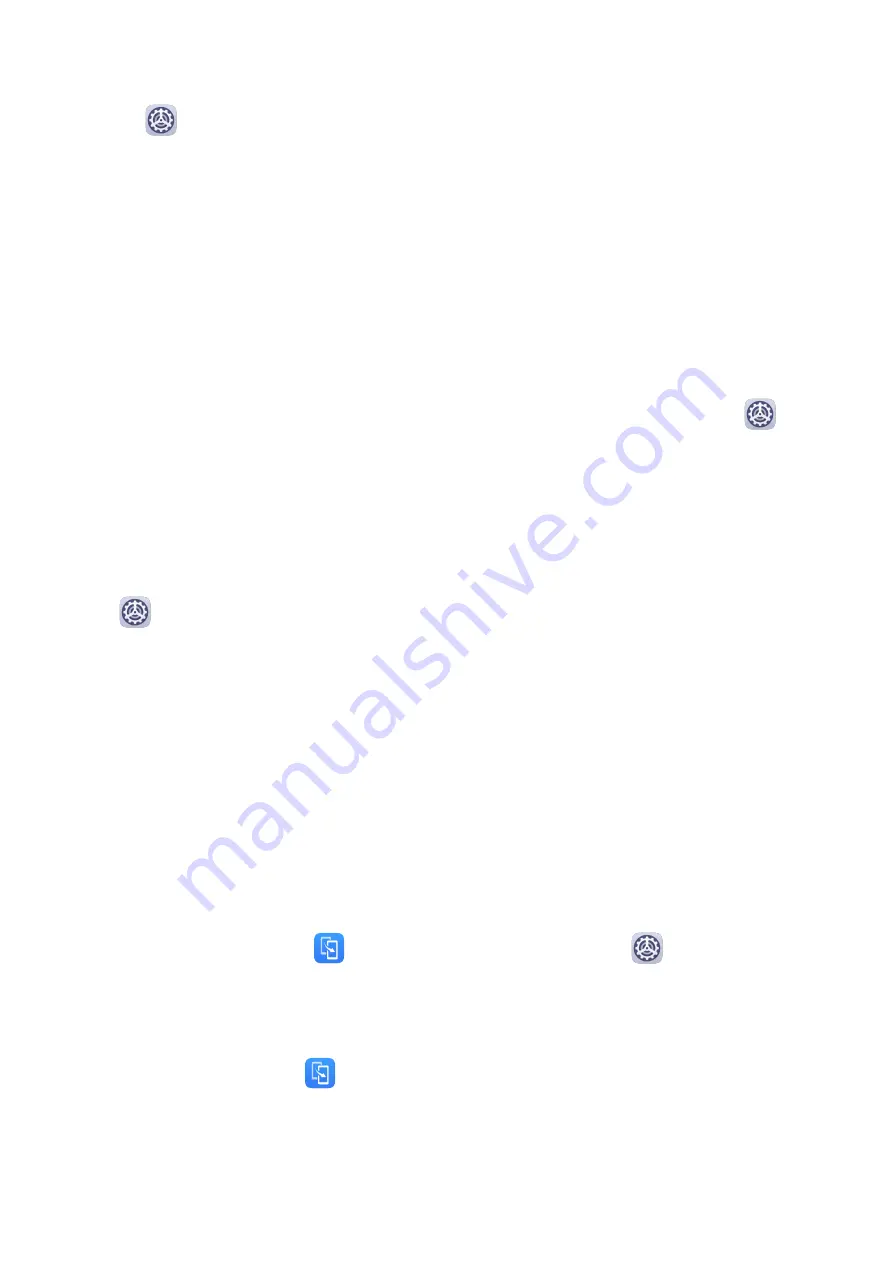
Language and Region
1
Go to
Settings > System & updates > Language & input > Language and region,
then select the language you want to use.
2
If the language is not listed, touch Add language, then locate and touch it to add it to
the list.
3
Touch Region to select a country/region, so the display content will adapt to the local
culture and habits of the country/region you have selected.
Input Method
You can download a third-party input method and set it as the default input method.
1
Download the input method from an official app market.
2
Follow the onscreen instructions to set it as the default input method, or go to
Settings > System & updates > Language & input > Default keyboard and select the
input method.
Date and Time
Your device is able to sync to the local date, time, and time zone over a mobile network. You
can also manually set the date, time, and time zone for your device.
Go to
Settings > System & updates > Date & time, then set the options according to
your requirements.
Change the Time Format
•
Enable 24-hour time and your device will display time in the 24-hour format.
•
Disable 24-hour time and your device will display time in the 12-hour format.
Phone Clone
Phone Clone lets you quickly and seamlessly move all the basic data (including contacts,
calendar, images, and videos) from your old device to your new device.
Clone Data from an Android Device
1
On your new device, open
Phone Clone . Alternatively, go to
Settings > System &
updates > Phone Clone, touch This is the new phone, then touch Huawei or Other
Android.
2
Follow the onscreen instructions to download and install Phone Clone on your old device.
3
On your old device, open
Phone Clone and touch This is the old phone. Follow the
onscreen instructions to connect your old device with your new device by scanning a code
or connecting manually.
4
On your old device, select the data you want to clone, then touch Transfer to start
cloning.
Settings
88
Summary of Contents for MatePad Pro 5G
Page 1: ...MatePad Pro User Guide ...


















