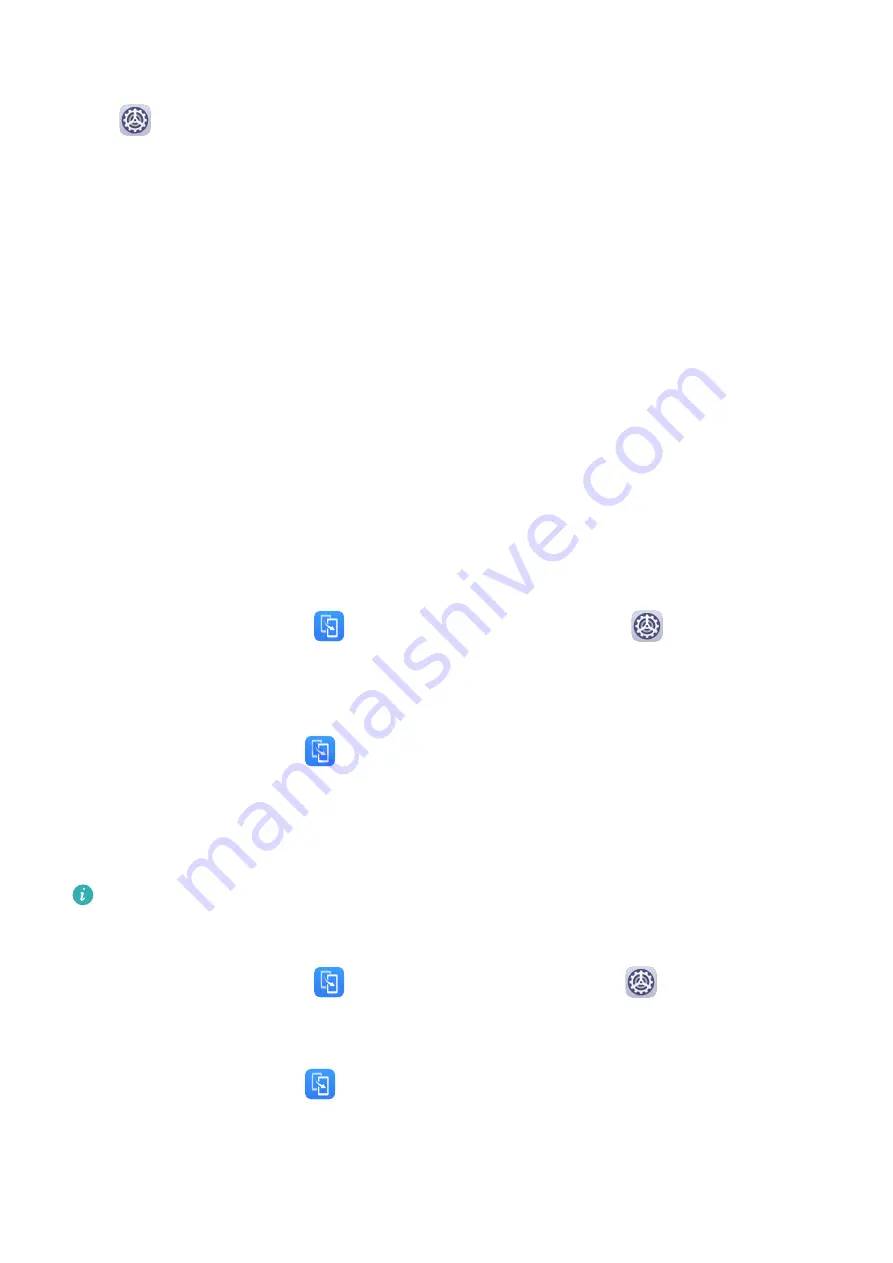
Navigation Dock
Go to
Settings > System & updates > System navigation > More, and enable
Navigation Dock.
After the Navigation dock button appears, you can:
•
Drag the button to your desired position.
•
Touch the button to go back.
•
Double-touch the button to go back two steps.
•
Touch and hold the button, then release it to go back to the home screen.
•
Touch and hold the button, then swipe left or right to view recent tasks.
Phone Clone
Phone Clone
Phone Clone lets you quickly and seamlessly move all the basic data (including contacts,
calendar, images, and videos) from your old device to your new device.
Clone Data from an Android Device
1
On your new device, open
Phone Clone . Alternatively, go to
Settings > System &
updates > Phone Clone, touch This is the new phone, then touch Huawei or Other
Android.
2
Follow the onscreen instructions to download and install Phone Clone on your old device.
3
On your old device, open
Phone Clone and touch This is the old phone. Follow the
onscreen instructions to connect your old device with your new device by scanning a code
or connecting manually.
4
On your old device, select the data you want to clone, then touch Transfer to start
cloning.
Phone Clone is only available on devices running Android 4.4 or later.
Clone Data from an iPhone or iPad
1
On your new device, open
Phone Clone. Alternatively, go to
Settings > System &
updates > Phone Clone, touch This is the new phone, then touch iPhone/iPad.
2
Follow the onscreen instructions to download and install Phone Clone on your old device.
3
On your old device, open
Phone Clone and touch This is the old phone. Follow the
onscreen instructions to connect your old device with your new device by scanning a code
or connecting manually.
4
On your old device, select the data you want to clone, then follow the onscreen
instructions to complete the data cloning.
Essentials
2
Summary of Contents for MatePad Pro 5G
Page 1: ...MatePad Pro User Guide ...




















