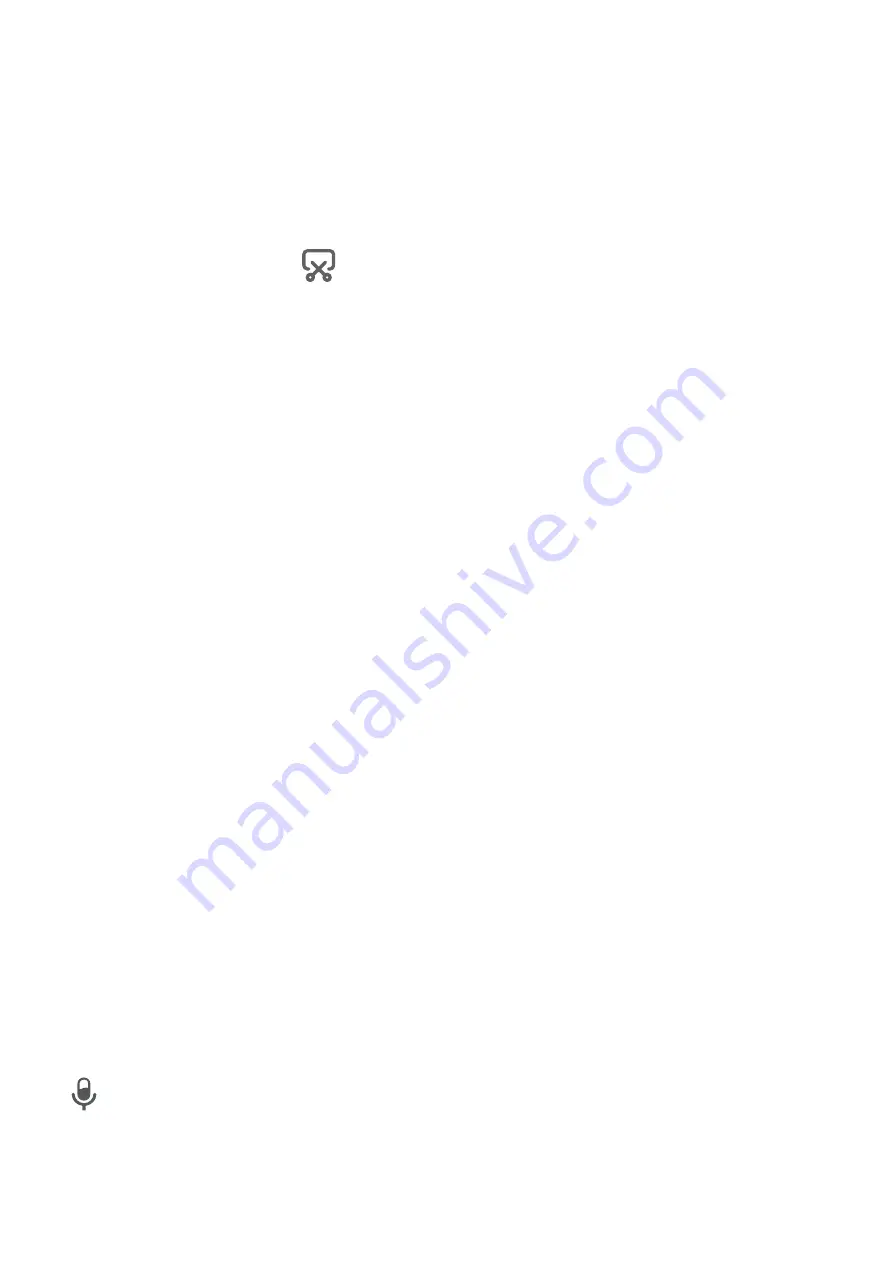
Take a Screenshot
Use a Key Combination to Take a Screenshot
Press and hold the Power and Volume down buttons simultaneously to take a screenshot.
Use a Shortcut to Take a Screenshot
Swipe down from the status bar to open the notification panel, then swipe down on it again
to show all shortcuts. Touch
to take a screenshot.
Share and Edit a Screenshot, or Switch to Scrollshot
After you take a screenshot, a thumbnail will display in the lower left corner of the screen.
Then you can:
•
Swipe down on the thumbnail to take a scrolling screenshot.
•
Swipe up on the thumbnail to select a sharing mode and share the screenshot with your
friends.
•
Touch the thumbnail to edit or delete it.
Screenshots are saved to Gallery by default.
Record the Screen
Record your screen activities in sharable videos to compose a tutorial, show off your
awesome gaming skills, and a lot more.
Use a Key Combination to Start Screen Recording
Press and hold the Power and Volume up buttons simultaneously to start screen recording. To
stop recording, press and hold both buttons again.
Use a Shortcut to Start Screen Recording
1
Swipe down from the status bar to open the notification panel, then swipe down on it
again to show all shortcuts.
2
Touch Screen Recorder to start screen recording.
3
To stop the recording, touch the timer at the top of the screen.
4
The recording will be saved to Gallery.
Record Your Voice During Screen Recording
You can enable the microphone to record your voice while recording the screen.
After starting a screen recording, touch the microphone icon and ensure that it is displayed as
. You can now record your voice.
Essentials
7
Summary of Contents for MatePad Pro 5G
Page 1: ...MatePad Pro User Guide ...











































