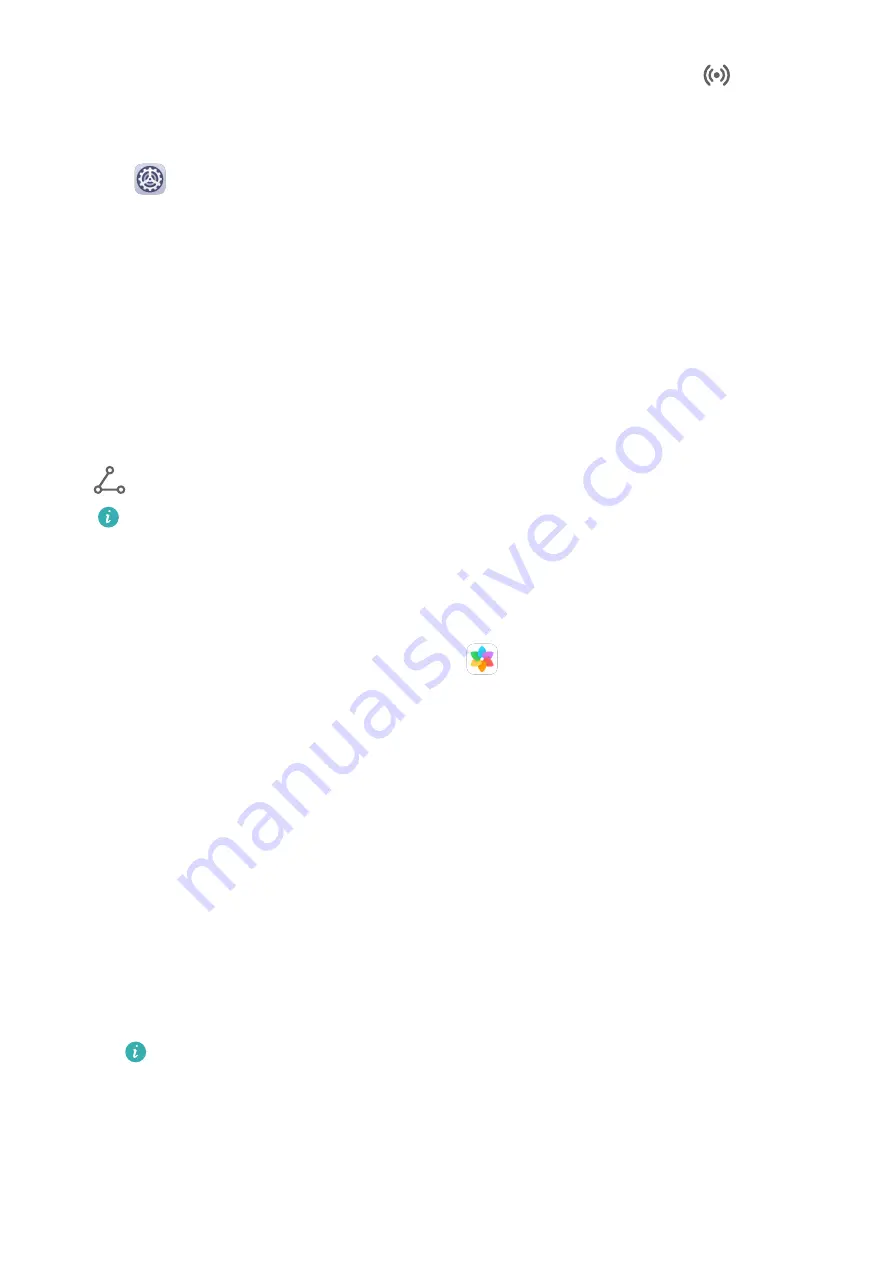
•
Swipe down from the status bar to open the notification panel, then touch
to enable
or disable Huawei Share. Touch and hold the toggle to enter the Huawei Share settings
screen.
•
Go to
Settings > More connections > Huawei Share, and enable or disable Huawei
Share.
Enabling Huawei Share automatically turns on Wi-Fi and Bluetooth.
Quickly Share Files Between Your Devices with Huawei Share
You can use Huawei Share to quickly share files between Huawei devices. The recipient can
preview the files before they are sent, then view the full content of the files once they have
been received. For example, the recipient can view received pictures or videos in Gallery.
1
On the receiving device, enable Huawei Share.
2
On the sending device, touch and hold to select the files you want to share, then touch
. Touch Huawei Share, then touch the icon of the receiving device to send the files.
These steps may be different if you are sharing files directly from an app.
3
On the receiving device, touch Accept to accept the transfer.
To view the received files, go to Files, then go to Internal storage > Huawei Share on the
Categories tab.
Received pictures or videos can also be found in
Gallery > Albums > Huawei Share.
Share Files Between Your Device and Computer with Huawei Share
You can use Huawei Share to quickly and easily share files wirelessly between your device
and a computer (Windows or macOS).
1
Make sure your device and computer are connected to the same Wi-Fi network.
2
On your device, go to the Huawei Share settings screen and enable Huawei Share and
Computer share.
3
Make a note of the name displayed next to Name shown on computers and the user
name and password under Verification.
4
On the computer, go to:
•
Windows: This PC (Computer) > Network.
•
macOS: Finder > Go to > Network.
Currently, this feature is only available on Macs running macOS 10.8 to 10.14.
5
On your computer, double-click the name of your device and enter the user name and
password noted down previously.
6
Open a shared folder on your device, such as the Internal storage or Album folder to view,
edit, or copy files from your device to your computer or vice versa.
Settings
69
Summary of Contents for MatePad Pro 5G
Page 1: ...MatePad Pro User Guide ...






























