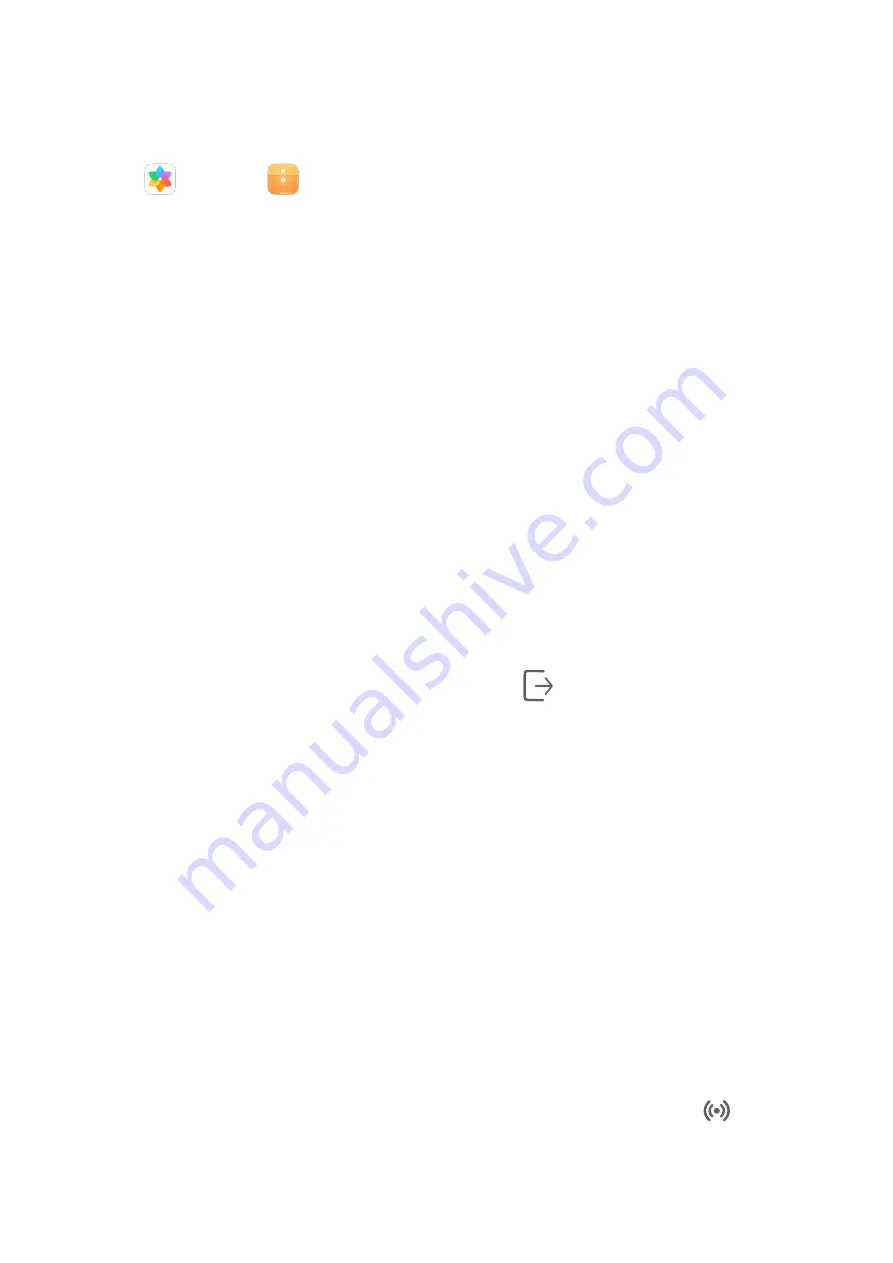
•
If your tablet is connected to an external keyboard or a stylus, you can also use them to
input text more conveniently.
Drag to Transfer Files Between Your Phone and Tablet
1
Open
Gallery or
Files, and touch and hold a picture, video, or other file.
2
Select more files if needed, touch and hold any of the selected files, then drag them when
an icon for dragging files appears.
You can then:
•
Drag to transfer a picture or video in Gallery or Files from your tablet to Gallery or Files
on your phone.
•
Drag to transfer other files in Files from your tablet to Files on your phone.
•
Drag to transfer a picture or video in Gallery or Files from your phone to Gallery or Files
on your tablet.
•
Drag to transfer other files in Files from your phone to Files on your tablet or directly to
the tablet home screen.
•
Drag to transfer a picture, text, or file from your phone to a document that is open on your
tablet, such as a document, memo, or email.
Disconnect Your Phone from Your Tablet
Disconnect your phone from your tablet to exit Multi-Screen Collaboration using either of the
following methods:
•
On the phone window displayed on the tablet, touch
to disconnect.
•
On your phone, swipe down from the status bar to open the notification panel and touch
Disconnect.
Huawei Share
Huawei Share
Huawei Share is a wireless sharing technology that allows you to quickly transfer images,
videos, documents, and other types of files between devices. This technology uses Bluetooth
to discover nearby devices that supports Huawei Share and Wi-Fi Direct to transfer files
without using mobile data.
Enable or Disable Huawei Share
You can enable or disable Huawei Share in either of the following ways:
•
Swipe down from the status bar to open the notification panel, then touch
to enable
or disable Huawei Share. Touch and hold the toggle to enter the Huawei Share settings
screen.
Smart Features
22
Summary of Contents for MatePad Pro 5G
Page 1: ...MatePad Pro User Guide ...
















































