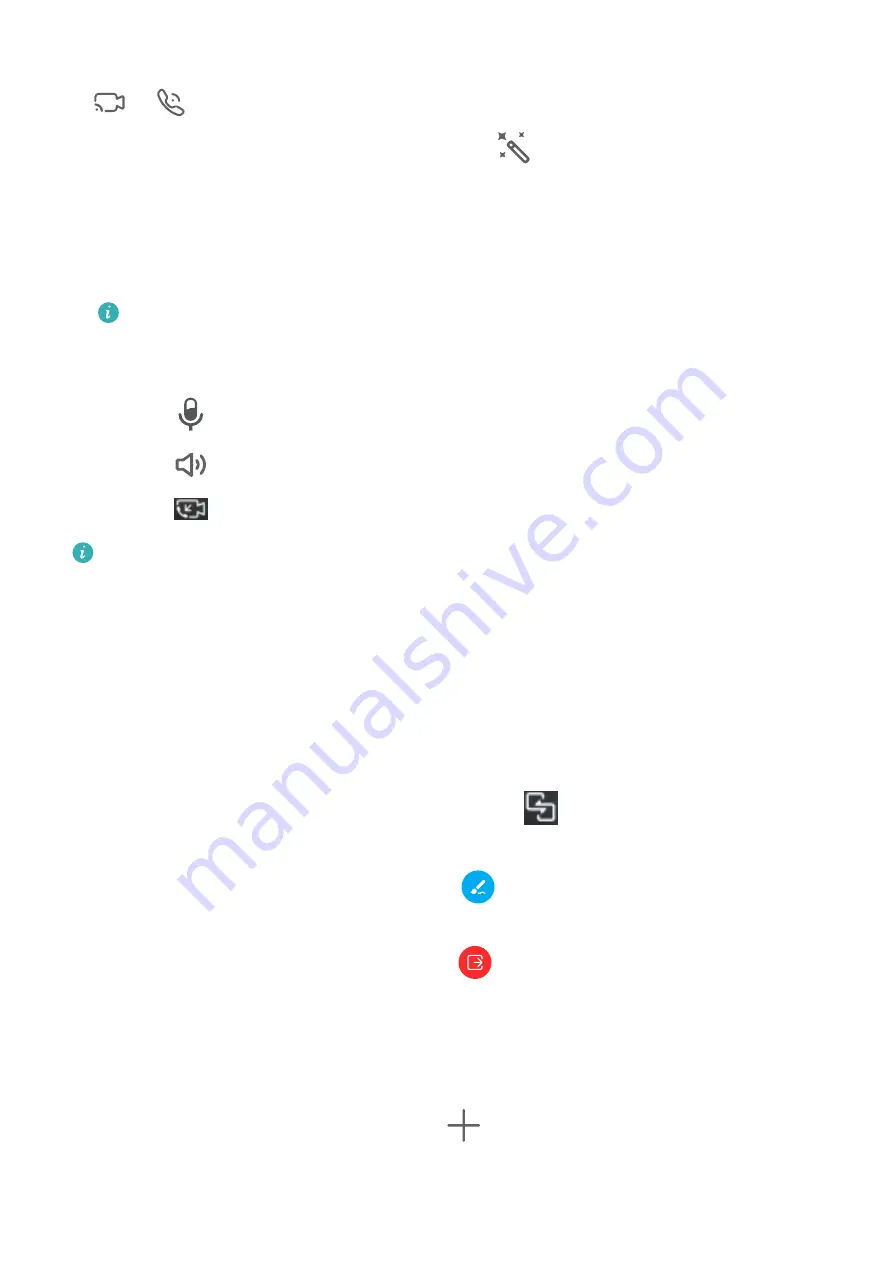
1
On the MeeTime screen, select the contact or contact's device you wish to call, then touch
or
to the right.
2
During a video call, touch the screen, then touch
.
•
Adjust beauty effects: Touch the Soften tab and drag the slider left or right to adjust
the beauty effects.
•
Set background effects: Touch the Background tab and select a background to change
the call background in real time. You can also download new backgrounds.
For a better background effect, keep your device within 1 metre of you and ensure
that you are in a well-lit environment.
3
Touch More, and you can:
•
Touch
to mute the call.
•
Touch
to use the speaker.
•
Touch
to switch to a voice call.
To make a call using a HUAWEI/HONOR Vision, first download the Huawei Vision app
from AppGallery and then add contacts in the app.
Share Your Screen During a MeeTime Call
During a call, you can share your screen and doodle on it for both parties to convey
messages with each other even more effectively. For example, show your parents how to use
their phone by talking to them while operating on your phone. When discussing with your
colleagues and customers over a call, you can demonstrate your idea and make notes on the
screen.
During a video call, touch the screen and go to More >
to share your screen with the
other party.
•
During screen sharing, both parties can touch
in the upper part of their screen to
enable or disable the doodle feature.
•
During screen sharing, either party can touch
to end sharing.
Set Phone Numbers
You can use MeeTime with more than one of your phone numbers.
1
On the MeeTime screen, touch your account to access the Settings screen.
2
Access the Number settings screen, touch
, and follow the onscreen instructions to
add a new phone number.
3
After a number is added, you can:
Apps
45
Summary of Contents for MatePad Pro 5G
Page 1: ...MatePad Pro User Guide ...






























