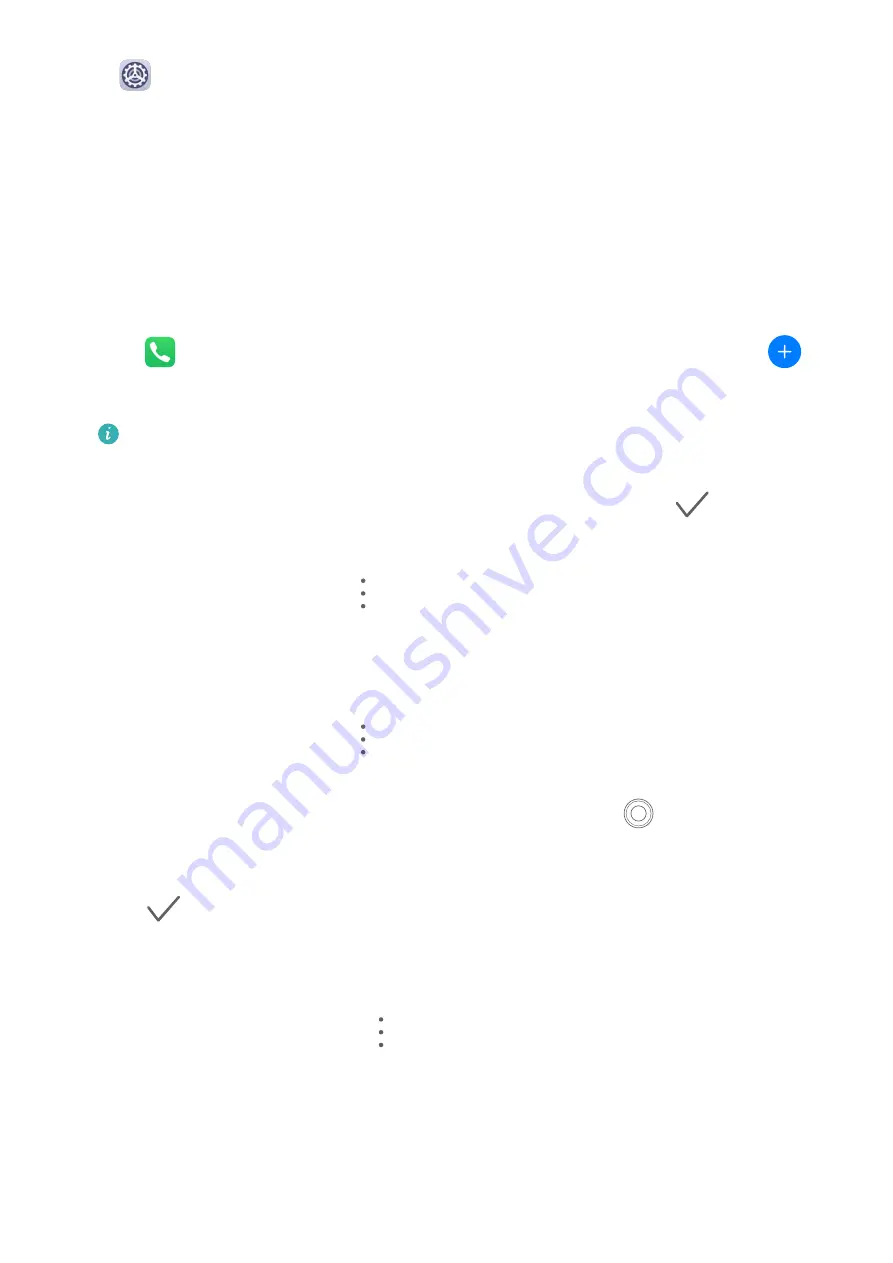
Go to
Settings > Apps > Apps, select the app for which you want to clear the cache, then
go to Storage > Clear cache.
Contacts
Create and Edit Contact Information
You can create contacts in multiple ways, as well as view and manage your contacts list.
Create Contacts
1
Open
Phone, select the Contacts tab at the bottom of the screen, then touch
.
If you are creating a contact for the first time, touch Create new contact to start adding
a contact.
For Wi-Fi only tablets, open Contacts in the Tools folder.
2
Touch the camera image to set a profile picture for the contact, enter information such as
the name, organisation, and phone number of the contact, then touch
.
Import Contacts
1
On the Contacts screen, go to
> Settings > Import/Export.
2
Select Import via Bluetooth, Import via Wi-Fi Direct, or Import from storage, then
follow the onscreen instructions to import contacts.
Scan Business Cards to Add Contacts
1
On the Contacts screen, go to
> Scan or go to Business cards > Scan.
2
Place a business card on a flat surface, adjust the camera so that the contents on the
business card are clearly displayed in the viewfinder, then touch
to capture a single or
multiple business cards in a row.
3
After the photos are taken, your device will automatically identify the contact information.
Touch
to save the contact.
You can view the scanned business cards in Business cards.
Search for Contacts
1
From the Contacts screen, go to
> Settings > Display preferences and touch All
contacts to display all your contacts.
2
Search for contacts using either of the following methods:
•
Swipe down from the middle of the home screen, enter a keyword for the contact you
want to find in the search box (such as their name, initials, or email address).
Apps
39
Summary of Contents for MatePad Pro 5G
Page 1: ...MatePad Pro User Guide ...
















































