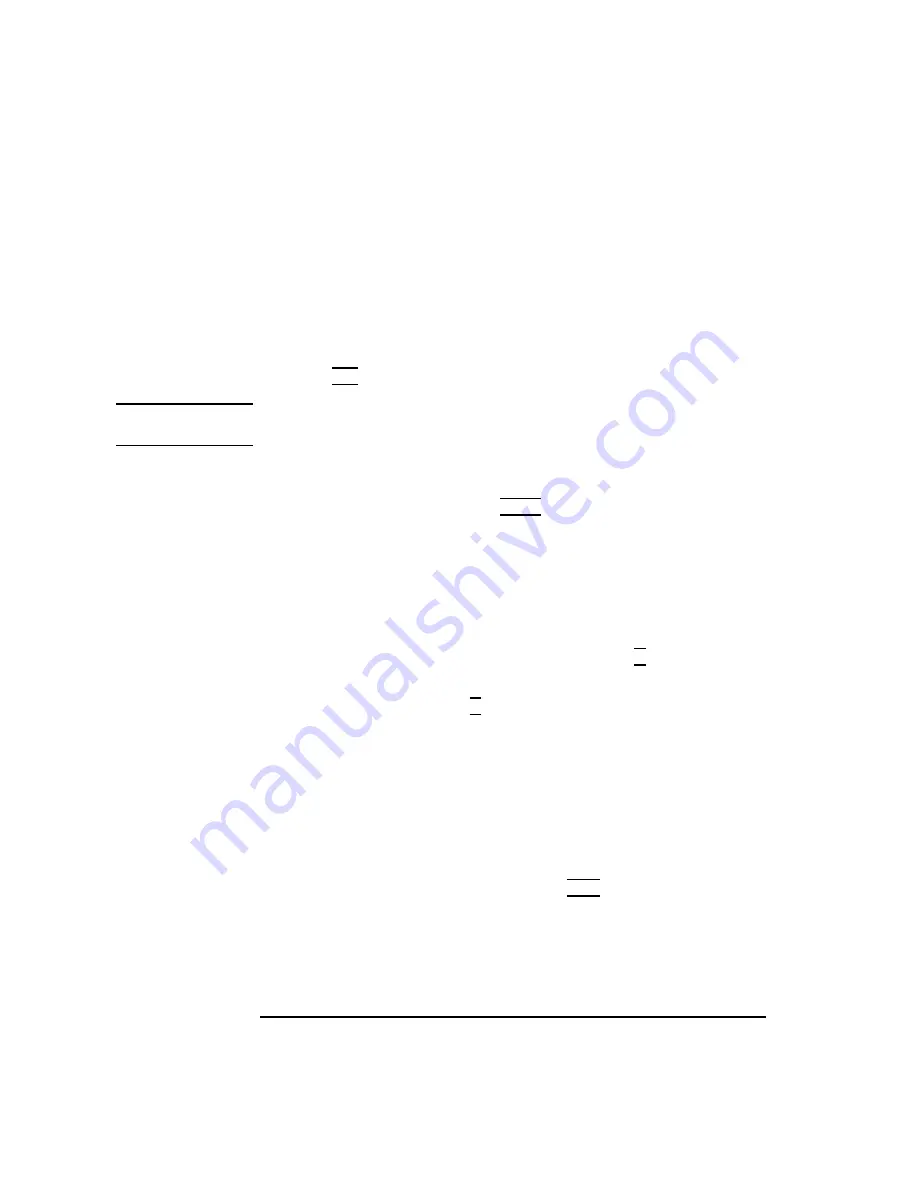
212
The Boot Console Interface
Displaying and Setting the Monitor Type
Setting the Monitor Type at Power On
If you replace your workstation’s monitor with a different monitor type, and
do not set the workstation’s graphics parameters by using the monitor com-
mand before doing so, you need to perform the following:
If your keyboard connects to the PS/2 connector on your system, wait 2 sec-
onds after the Num Lock light flashes near the end of the boot sequence,
then press Tab to initiate the automatic monitor selection process.
NOTICE:
It takes approximately one to two minutes after powering on the
workstation before the Num Lock light flashes.
The system cycles through all of the available monitor types one at a time.
When you can see a message similar to the following clearly and legibly,
select that monitor type by pressing Enter.
MONITOR INFORMATION
Path Slot Head Type Size Freq Class
----------- ---- ---- ---- ---------- ---- -----
GRAPHICS(0) 0 1 n nnnnxnnnn nnHz
Press [RETURN] to select this monitor type (type n of n types).
The system queries you to confirm your selection. Press Y to save this mon-
itor type.
If you press any key other than Y, the following message is displayed:
Monitor type not saved.
At this point, the new monitor type is active, but not saved. Because you
didn’t save the monitor type, the next time you reboot the system the original
monitor type will be used.
Next, the following message is displayed:
To select a new Graphics Monitor Type press the <TAB> key now, otherwise EXIT by
entering any other key (or will time out in 15 seconds)...
To restart the monitor selection process, press TAB.
Summary of Contents for B132L+
Page 15: ...1 Preface ...
Page 20: ...6 ...
Page 21: ...7 1 System Overview ...
Page 40: ...26 System Overview Networking Overview ...
Page 41: ...27 2 Using Your CD ROM Drive ...
Page 60: ...46 Using Your CD ROM Drive Troubleshooting ...
Page 61: ...47 3 Using Your Digital Data Storage DDS Tape Drive ...
Page 77: ...63 4 Using Your 3 5 Inch Floppy Disk Drive ...
Page 89: ...75 5 Solving Problems ...
Page 105: ...91 A Safety and Regulatory Statements ...
Page 107: ...93 Safety and Regulatory Statements Declaration of Conformity 1 Declaration of Conformity 1 ...
Page 108: ...94 Safety and Regulatory Statements Declaration of Conformity 2 Declaration of Conformity 2 ...
Page 111: ...97 Safety and Regulatory Statements Emissions Regulations VCCI Class 2 ITE ...
Page 117: ...103 Safety and Regulatory Statements Warnings and Cautions Warnings and Cautions ...
Page 118: ...104 Safety and Regulatory Statements Warnings and Cautions ...
Page 119: ...105 B Changing Your Workstation s Hardware Configuration ...
Page 184: ...170 Changing Your Workstation s Hardware Configuration Changing Your Monitor Type ...
Page 185: ...171 C SCSI Connections ...
Page 206: ...192 SCSI Connections Connecting to the SCSI Ports ...
Page 207: ...193 D The Boot Console Interface ...
Page 240: ...226 The Boot Console Interface Displaying PIM Information ...
Page 252: ...238 Glossary ...






























