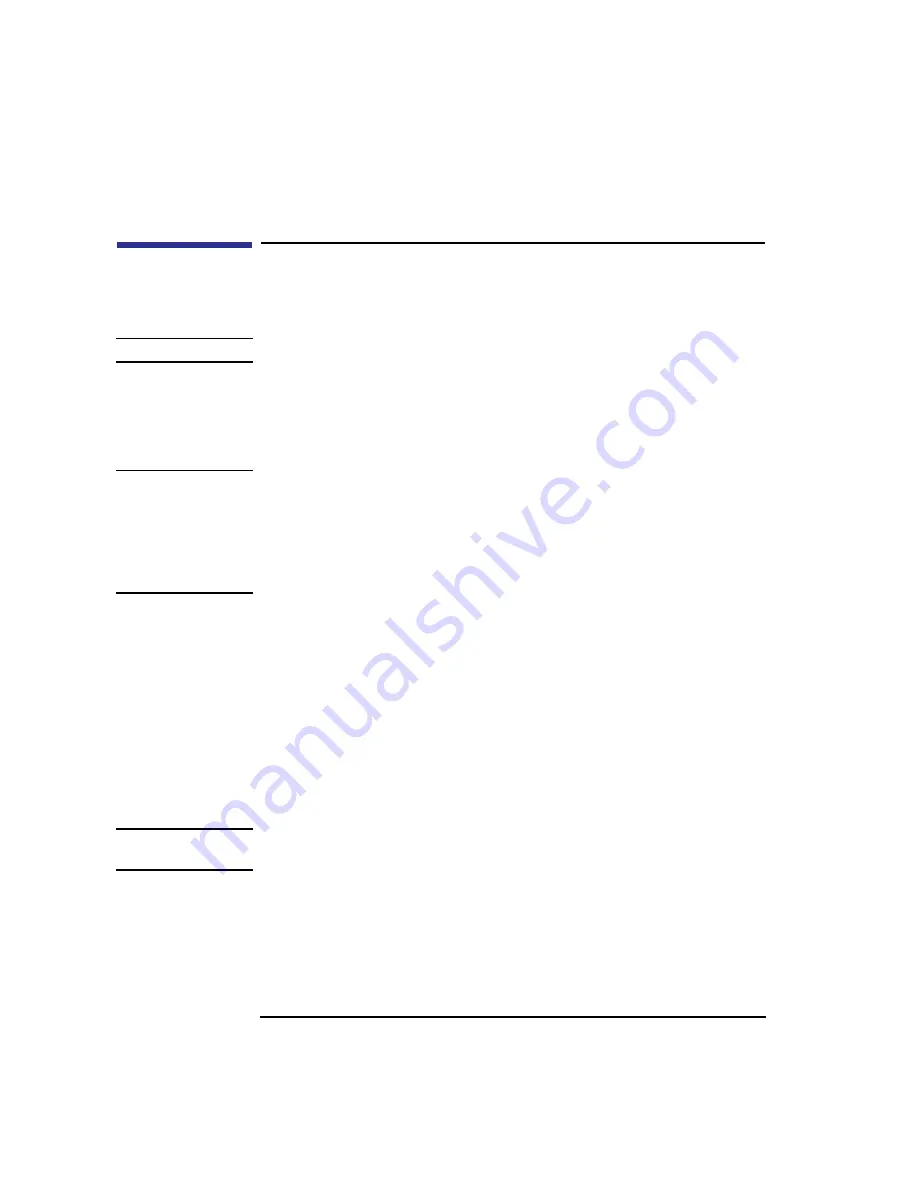
200
The Boot Console Interface
Accessing the Boot Console Interface
Accessing the Boot Console Interface
To access the boot console interface, follow these steps:
NOTICE:
This procedure should be done by a system administrator.
1
Close any files and applications on your workstation.
2
Use the shutdown -h command as root user to shut down your system. When
shutdown is complete, press the power switch on the front panel of the system
unit.
NOTICES:
There is no need to manually shut down the HP-UX operating system on
your workstation before powering it off. When you turn off the power
switch, your workstation automatically shuts down the operating system
before terminating the power.
Make sure that you do not unplug the system’s power cord or otherwise
interrupt power to the system unit at this time.
3
When the system has completely shut down, power on your workstation.
If Autoboot is turned off, the boot sequence automatically stops at the boot
console Main Menu.
If Autoboot is turned on, you will see the following messages:
Processor is starting Autoboot process. To discontinue,
press any key within 10 seconds.
If Autoboot and Autosearch are both turned on, you will see the following mes-
sages:
Processor is booting from first available device.To
discontinue, press any key within 10 seconds.
NOTICE:
If you are using a power-saving monitor, you will have less than 10
seconds from the time this message appears to press a key.
4
Press a key. You will then see the message:
Boot terminated
The Main Menu of the boot console appears.
Summary of Contents for B132L+
Page 15: ...1 Preface ...
Page 20: ...6 ...
Page 21: ...7 1 System Overview ...
Page 40: ...26 System Overview Networking Overview ...
Page 41: ...27 2 Using Your CD ROM Drive ...
Page 60: ...46 Using Your CD ROM Drive Troubleshooting ...
Page 61: ...47 3 Using Your Digital Data Storage DDS Tape Drive ...
Page 77: ...63 4 Using Your 3 5 Inch Floppy Disk Drive ...
Page 89: ...75 5 Solving Problems ...
Page 105: ...91 A Safety and Regulatory Statements ...
Page 107: ...93 Safety and Regulatory Statements Declaration of Conformity 1 Declaration of Conformity 1 ...
Page 108: ...94 Safety and Regulatory Statements Declaration of Conformity 2 Declaration of Conformity 2 ...
Page 111: ...97 Safety and Regulatory Statements Emissions Regulations VCCI Class 2 ITE ...
Page 117: ...103 Safety and Regulatory Statements Warnings and Cautions Warnings and Cautions ...
Page 118: ...104 Safety and Regulatory Statements Warnings and Cautions ...
Page 119: ...105 B Changing Your Workstation s Hardware Configuration ...
Page 184: ...170 Changing Your Workstation s Hardware Configuration Changing Your Monitor Type ...
Page 185: ...171 C SCSI Connections ...
Page 206: ...192 SCSI Connections Connecting to the SCSI Ports ...
Page 207: ...193 D The Boot Console Interface ...
Page 240: ...226 The Boot Console Interface Displaying PIM Information ...
Page 252: ...238 Glossary ...






























