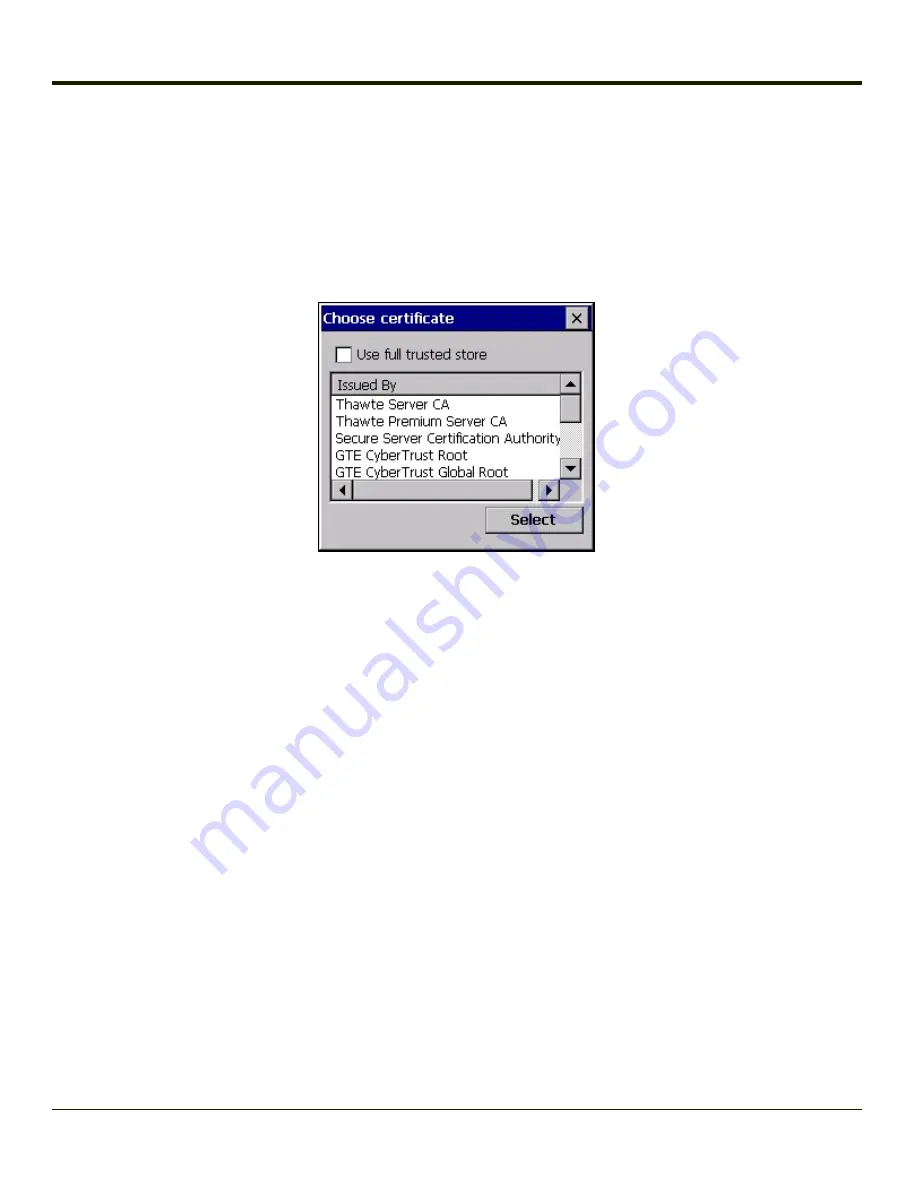
How To: Use Windows Certificate Store
1. See
Generating a Root CA Certificate
and follow the instructions to download the Root Certificate to a PC.
2. To import the certificate into the Windows store, See
Installing a Root CA Certificate
3. When completing the Credentials screen for the desired authentication, be sure to check the
Use MS store
checkbox
after checking the
Validate server
checkbox.
4. The default is to use all certificates in the store. If this is OK, skip to the last step.
5. Otherwise, to select a specific certificate click on the
Browse (…)
button.
6. Uncheck the
Use full trusted store
checkbox.
7. Select the desired certificate and click the
Select
button to return the selected certificate to the CA Cert textbox.
8. Click
OK
to exit the Credentials screen and then
Commit
to save the profile changes.
8-22
Summary of Contents for MX7 Tecton
Page 14: ...xiv ...
Page 24: ...1 10 ...
Page 38: ...3 4 ...
Page 166: ...Hat Encoding Hat Encoded Characters Hex 00 through AD 4 128 ...
Page 167: ...Hat Encoded Characters Hex AE through FF 4 129 ...
Page 176: ...4 138 ...
Page 177: ...4 139 ...
Page 202: ...Enter user name password and domain to be used when logging into network resources 4 164 ...
Page 209: ...4 171 ...
Page 240: ...5 22 ...
Page 276: ...7 30 ...
Page 320: ...8 44 ...
Page 325: ...Click the Request a certificate link Click on the advanced certificate request link 8 49 ...
Page 326: ...Click on the Create and submit a request to this CA link 8 50 ...
Page 334: ...8 58 ...
Page 358: ...9 24 ...
Page 362: ...10 4 ...
Page 365: ...11 3 ...






























