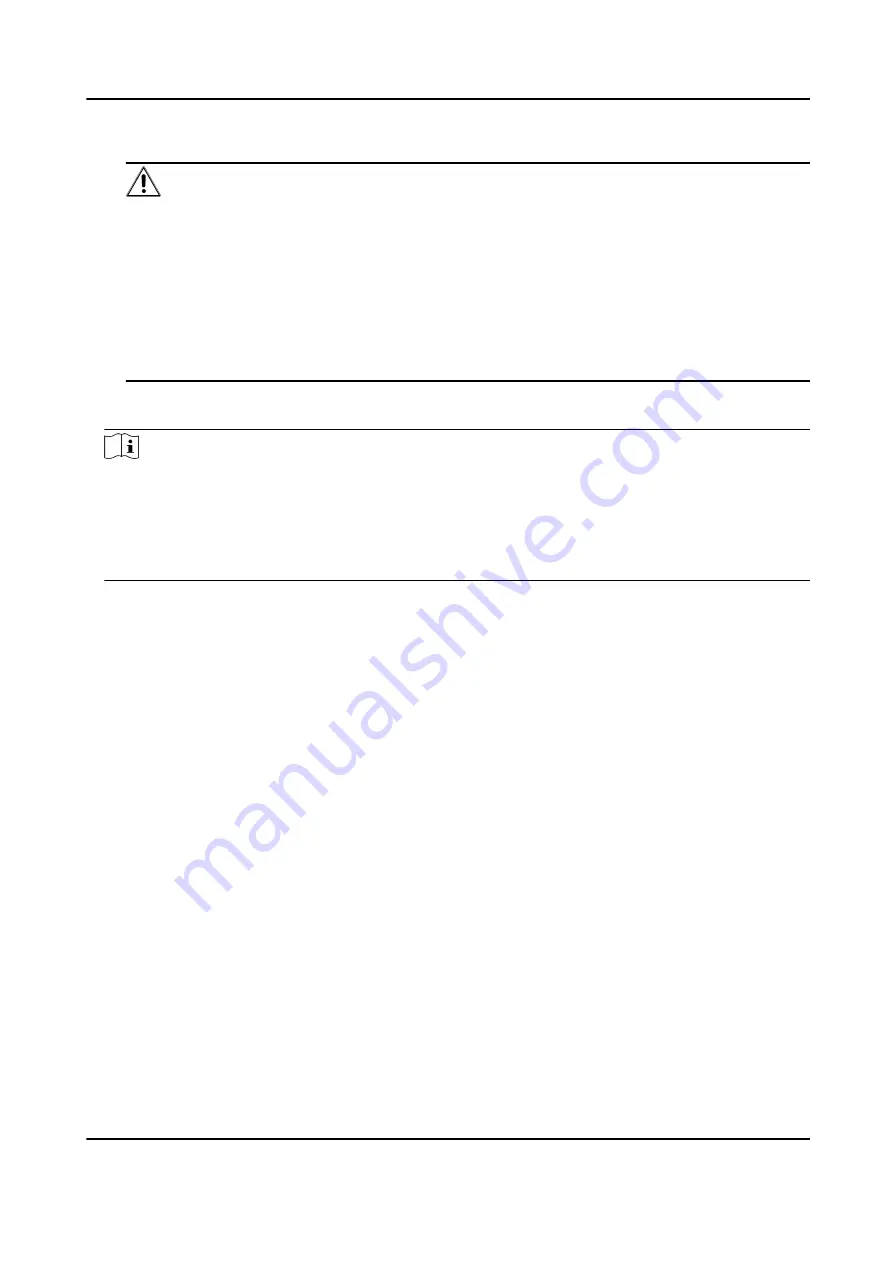
Enter the device password.
Caution
The password strength of the device can be automatically checked. We highly recommend
you change the password of your own choosing (using a minimum of 8 characters, including
at least three kinds of following categories: upper case letters, lower case letters, numbers,
and special characters) in order to increase the security of your product. And we recommend
you change your password regularly, especially in the high security system, changing the
password monthly or weekly can better protect your product.
Proper configuration of all passwords and other security settings is the responsibility of the
installer and/or end-user.
5. Optional: Check Transmission Encryption (TLS) to enable transmission encryption using TLS
(Transport Layer Security) protocol for security purpose.
Note
●
This function should be supported by the device.
●
If you have enabled Certificate Verification, you should click Open Certificate Directory to
open the default folder, and copy the certificate file exported from the device to this default
directory to strengthen the security. See for details about enabling certificate verification.
●
You can log into the device to get the certificate file by web browser.
6. Check Synchronize Time to synchronize the device time with the PC running the client after
adding the device to the client.
7. Optional: Check Import to Group to create a group by the device name, and import all the
channels of the device to this group.
Example
For access control device, its access points, alarm inputs/outputs, and encoding channels (if
exist) will be imported to this group.
8. Finish adding the device.
-
Click Add to add the device and back to the device list page.
-
Click Add and New to save the settings and continue to add other device.
Import Devices in a Batch
You can add multiple devices to the client in a batch by entering the device parameters in a pre-
defined CSV file.
Steps
1. Enter the Device Management module.
2. Click Device tab on the top of the right panel.
3. Click Add to open the Add window, and then select Batch Import as the adding mode.
4. Click Export Template and then save the pre-defined template (CSV file) on your PC.
DS-K3B631TX Series Swing Barrier User Manual
125
Summary of Contents for DS-K3B631TX Series
Page 1: ...DS K3B631TX Series Swing Barrier User Manual ...
Page 23: ... The dimension is as follows DS K3B631TX Series Swing Barrier User Manual 9 ...
Page 35: ...Figure 5 7 Sub Access Control Board Terminal DS K3B631TX Series Swing Barrier User Manual 21 ...
Page 47: ...Figure 5 22 Remaining Closed DS K3B631TX Series Swing Barrier User Manual 33 ...
Page 174: ...UD30186B ...































