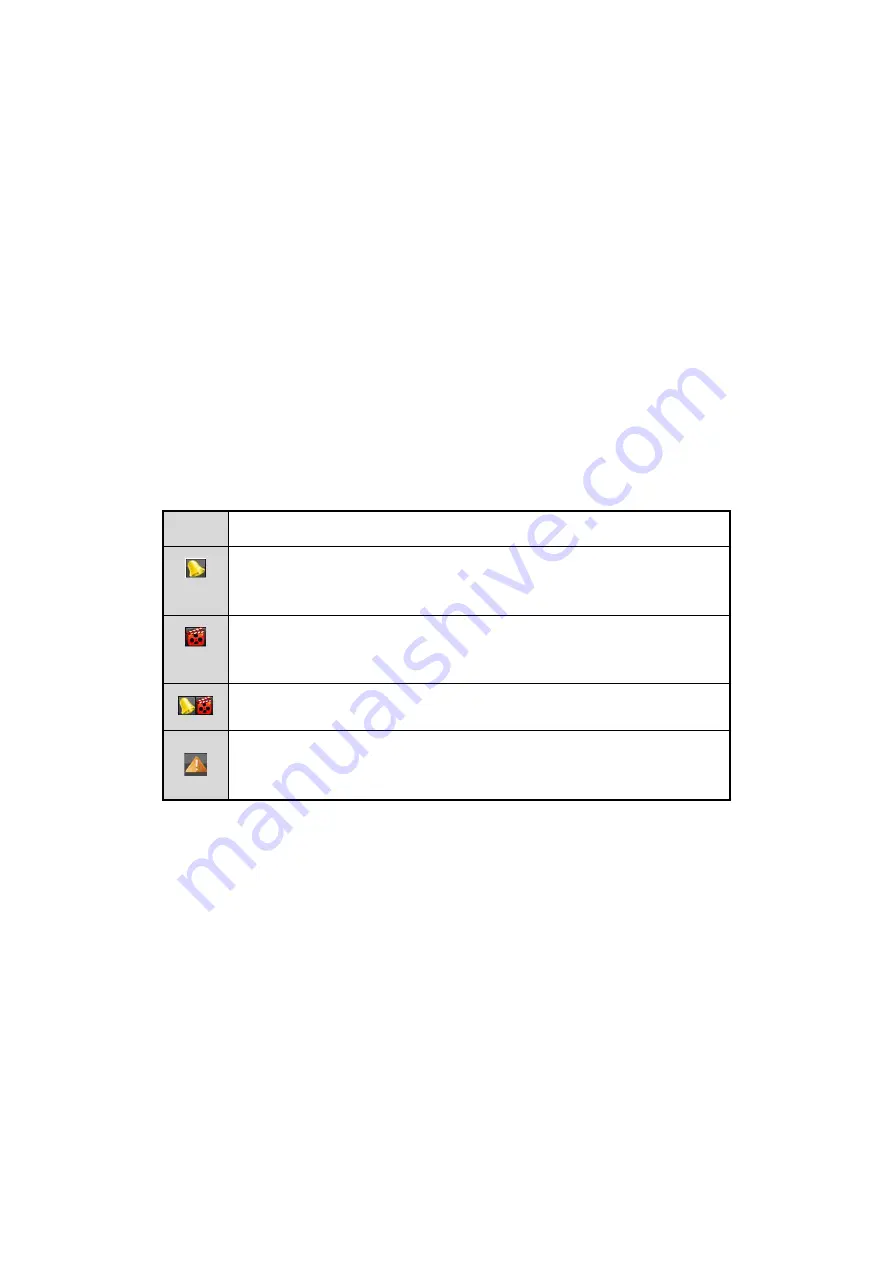
44 ENGLISH
3.
Live View
3.1 Introduction of Live View
Live view shows you the video image captured by each camera in real time. The DVR will
automatically enter Live View mode when powered on. It is also at the very top of the menu
hierarchy, thus hitting the ESC many times (depending on which menu you’re on) will bring you to
the Live View mode.
Live View Icons
In the live view mode, there are icons at the right top of the screen for each channel, showing the
status of the record and alarm in the channel, so that you can know as soon as possible whether
the channel is recorded or whether alarms occur.
Description of the Live View Icons
Icons Description
Alarm (video loss, tampering, motion detection, VCA or sensor
alarm)
Record (manual record, schedule record, motion detection or
alarm triggered record)
Alarm & Record
Event/Exception (motion detection, sensor alarm or exception
information. For details, see
Chapter 8.6 Handling Exceptions.
)
3.2 Operations in Live View Mode
In live view mode, there are many functions provided. The functions are listed below.
‒
<Single Screen>: shows only one screen on the monitor.
‒
<Multi-screen>: shows multiple screens on the monitor at the same time.
‒
<Start Auto-switch>: the screen is automatically switching to the next one. You must set the
dwell time for each screen on the configuration menu before enabling the auto-switch. Go to
Menu>Configuration>Live View>Dwell Time
.
‒
<Start Recording>: normal record and motion detection record are supported.
‒
<Output Mode>: select the output mode to <Standard>, <Bright>, <Gentle> or <Vivid>.






























