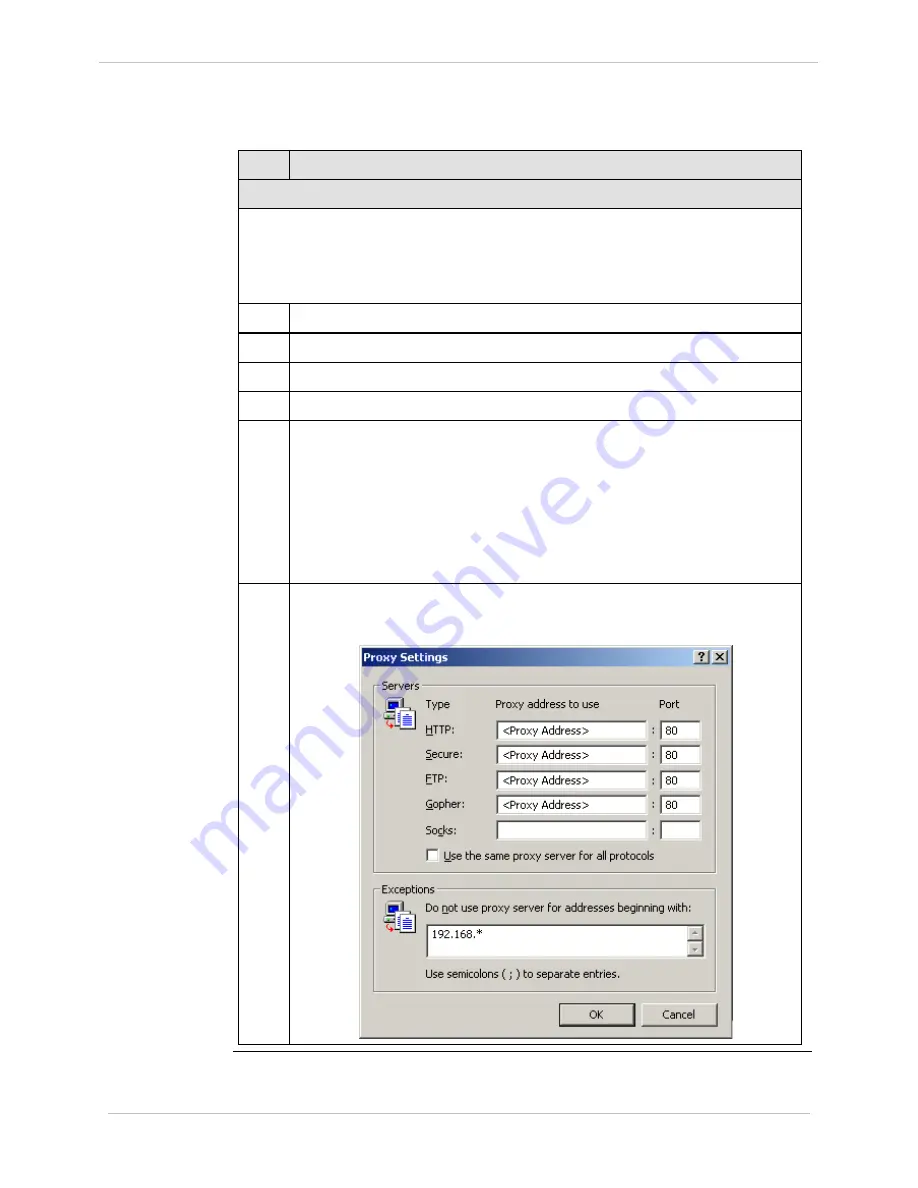
iBox/iBox Kit
Installation and Maintenance Guide
GE Grid Solutions
110
994-0047-5.10-4
GE Information
Configuring the Ethernet Module
, continued
Procedure:
Configuring
the Digi One
(continued)
Step
Action
Configuring your PC’s Proxy Settings (Windows 2000)
If your PC is configured to use a proxy server, follow the procedure below to add
the Digi One IP address to
Exceptions
so you can browse directly into the Digi
One Web server.
Note:
The procedure may vary for Windows XP.
2
Click
Start
, point to
Settings
, and then click
Control Panel
.
3
Double-click the
Internet Options
icon.
4
Select the
Connections
tab.
5
Click
LAN Settings
.
6
Do one of the following:
•
If
Use a proxy server for your LAN
is not selected, you do not have
to make any further changes to your Proxy Settings. Close all
Windows dialog boxes and proceed to “
Modifying IP Addresses in
the Digi One Configuration File
”.
•
If
Use a proxy server for your LAN
is selected, proceed to the next
step.
7
In
Proxy Server
, click
Advanced
.
Result:
The
Proxy Settings
dialog box appears:
Continued on next page
Summary of Contents for iBox
Page 172: ......






























