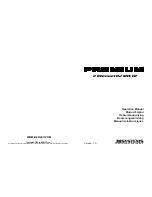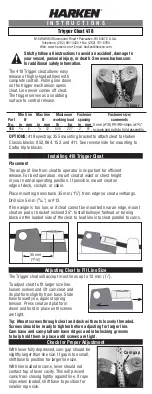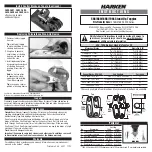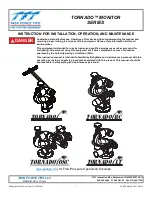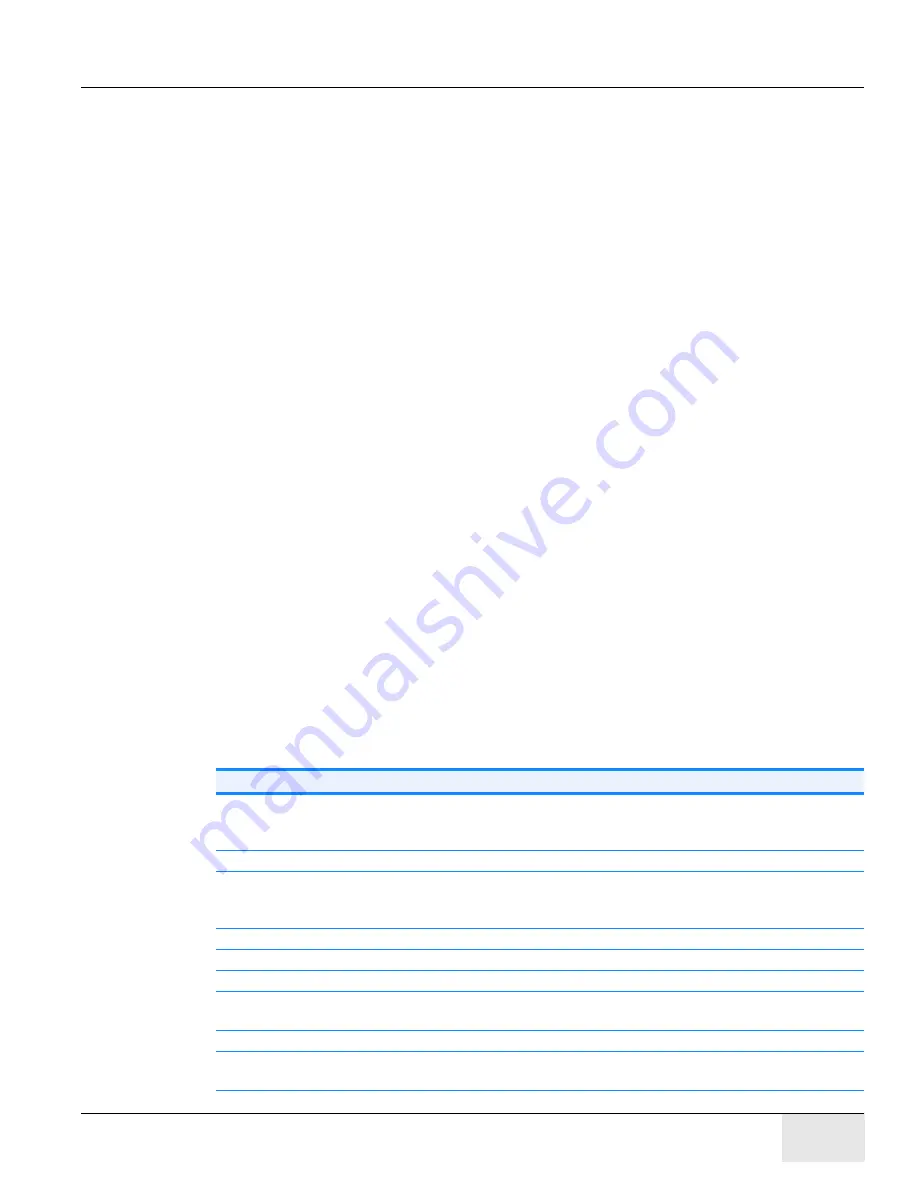
GE H
EALTHCARE
D
IRECTION
5461425-8EN, R
EVISION
B
RIVO
XR118 S
ERVICE
M
ANUAL
Chapter 8 - - Troubleshooting
Page 207
2.4
Using VI Editor
2.4.1
Introduction
The VI editor is a screen-based text editor used in this product. It’s primarily intended for
programmers. The following information is intended to familiarize you with only the most basic VI
functions.
The following convention is used: If you see: <^d> that means you hold down the control key and
then type the corresponding letter. For this example, you would hold down the control key and then
type the letter d.
2.4.2
Overview
1.) Start VI
The command to start the VI editor is vi, followed by the filename. When you start VI for the
first time, you will see a screen filled with tildes (A tilde looks like this: ~) on the left side of the
screen. Any blank lines beyond the end of the file are shown this way. At the bottom of your
screen, the filename should be shown, if you specified an existing file, and the size of the file
will be shown as well, like this: filename21 lines, 385 characters
If the file you specified does not exist, then it will tell you that it is a new file, like this: newfile
[New file]
If you started VI without a filename, the bottom line of the screen will just be blank. If the screen
does not show you these expected results, your terminal type may be set wrong. Just type <:q>
and return to get out of VI, and fix your terminal type.
2.) Set Terminal Type
The VI editor uses the full screen, so it needs to know what kind of terminal you have. When
you log in, usually asks what terminal you have. The prompt looks like this: TERM = (vt100)
Use the default terminal setting on this operating system by pressing the <enter> key. Or you
can set by typing the following command: set term=vt100 <enter> followed by tset <enter>
3.) Edit File
Enter commands and change text. for complete details
Item
Description
<a>
Enter insert mode, the characters typed in will be inserted after the current cursor
position. If you specify a count, all the text that had been inserted will be repeated
that many times.
<h>
Move the cursor to the left one character position.
<i>
Enter insert mode, the characters typed in will be inserted before the current cursor
position. If you specify a count, all the text that had been inserted will be repeated
that many times.
<j>
Move the cursor down one line.
<k>
Move the cursor up one line.
<l>
Move the cursor to the right one character position.
<r>
Replace one character under the cursor. Specify count to replace a number of
characters
<u>
Undo the last change to the file. Typing u again will re-do the change.
<x>
Delete character under the cursor. Count specifies how many characters to delete.
The characters will be deleted after the cursor.