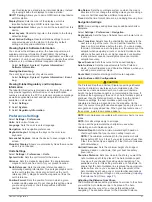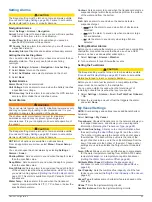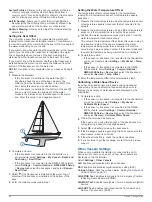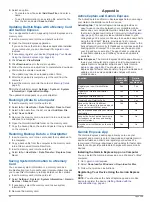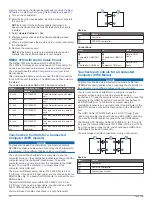marine services
18
mark location
18
MARPA
acquiring
37
navigation chart
14
tagged object
37
targeting
37
threats
12, 37
measuring distance
26
charts
9
media player
51–54
alphabetical search
52
DAB
52, 53
device name
54
FUSION-Link
51
muting
52
preset
52, 57
radio
53
repeating
52
shuffling
52
SiriusXM Satellite Radio
53
source
51, 52
stereo
51
tuner region
52
tuning mode
52
VHF
52
zones
52
memory card
3, 65, 66
detailed maps
66
installing
3
messages
49
MOB, device
13
music player
51, 53, 54
.
See
media player
N
navaids
10
naviads
12
navigation alarms
63
navigation chart
9, 11, 18, 56
ATONs
12
marine service points
18
MARPA
14
radar overlay
35
vessel trails
14, 46
navigation inset
5
NMEA 0183
45, 62
NMEA 2000
45, 62
notifications
6, 7
O
off
6
off course alarm
63
offset, front of boat
40
Optimus
50
Optimus Optimus
50
other vessels
AIS
14
trails
14
overlay bar
44
overlay numbers
5
P
Panoptix
34
Perspective 3D
56
photos, aerial
11
ports
1, 2
position, tracking
45
position report
45, 46
power key
1, 2, 6
powerboat
5, 23
preferred data source
40
premium charts
10, 11
aerial photos
11
Fish Eye 3D
10, 15
tide and current indicators
11
presets
5, 52, 53
DAB
53
product registration
66
product support
3, 70
Q
quickdraw
16
R
radar
35–38, 40
AIS
37
averaging
39
bird mode
38
clutter
39
color scheme
39
custom park position
40
echo trails
38
field of view
39, 40
front-of-boat offset
40
gain
38
guard zone
36, 37
MARPA
12
optimizing display
38
overlay
15
overlay screen
35
range
36
range rings
39, 40
source
40
timed transmit
36
transmitting
36
waypoints
39
radar overlay
35
radio
52
AM
52
FM
52
SiriusXM
53, 54
registering the device
66
remote control
8, 42, 43
disconnecting
8
reset
65
resetting
settings
54
station layouts
5
restore
65
Route To
17
routes
17, 19, 22
copying
65
creating
19, 20
deleting
20
editing
19
navigating
19
navigating parallel to
20
viewing list of
19
waypoints
65
S
safe depth
61
safe height
61
safe-zone collision alarm
12, 64
sailboat
5, 23
sailing
14, 23, 24, 42
race timer
23
starting line
23
sailing gauges
48
sailingstarting line
23
SART
13
satellite imagery
11
satellite signals, acquiring
3
screen
brightness
5
locking
1, 6
unlocking
1
screenshots
69
capturing
69
settings
17, 60, 61
radar display
39
system information
61
Shadow Drive, enabling
41
sharing data
65
shoreline distance
21, 61
shortcuts
44
SideVü
26
SiriusXM
52, 54
parental controls
53
Satellite Radio
53
SiriusXM Satellite Radio
52–54
smart notifications
6, 7
SmartMode layout, linking to boundary
23
software
updates
54, 67
updating
7, 67
sonar
25, 28, 31
a-scope
30, 32
alarms
31, 63
appearance
30
bottom lock
29
color gain
29
color rejection
30
cone
15
depth
29
depth scale
30
frequencies
31, 32
FrontVü
28
gain
29
Garmin ClearVü
26
interference
30
measuring distances
26
noise
29
numbers
5
Panoptix
26–28, 32, 33
Panoptix LiveScope
28, 34
perspective
28
picture advance
30
recording
29
scroll speed
29, 34
sharing
28
SideVü
26
source
28
surface noise
30
suspended targets
30
views
25, 26
waypoint
28
zoom
29
SOS
18, 45
stations
3
changing the station
60
customizing the home screen of
4
ordering the displays
60
restoring the layout
5, 60
support.
See
product support
suspended targets
15
symbols
11
system information
61, 66
T
tacking and gybing
25
heading hold
25
wind hold
24
tank level sensors
47
targeting
37
temperature log
49
tide stations
10, 50, 51
indicators
11
touchscreen
1
tracks
21, 22
clearing
22
copying
65
deleting
22
editing
22
list
22
navigating
22
recording
22
saving
22
saving as route
22
showing
14, 21
transducer
25, 28, 31, 34
trip gauges
49
trolling motor
43, 44
bow offset
44
compass
44
troubleshooting
69, 70
U
unit ID
61
units of measure
61
Index
75