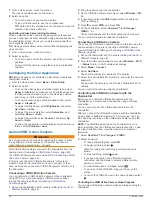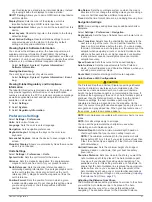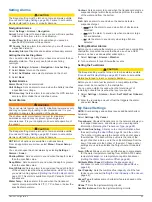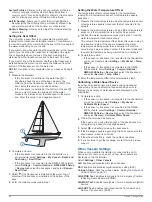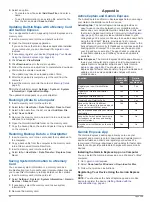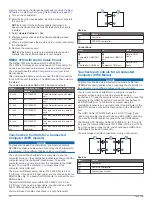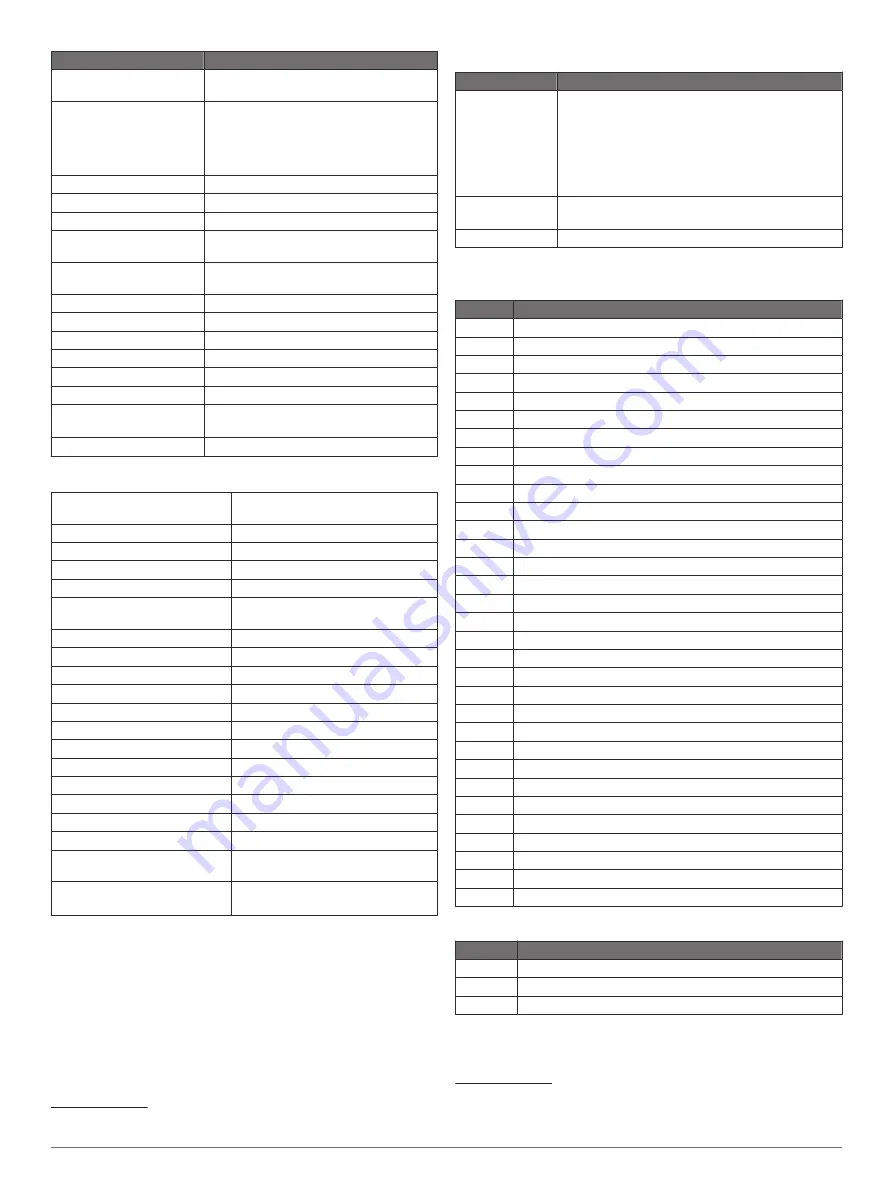
Specification
Measurement
Material
Polycarbonate plastic and die-cast
aluminum
Water rating
IEC 60529 IPX7
The device withstands incidental exposure
to water of up to 1 m for up to 30 min. For
more information, go to
Fuse
15 A
Input voltage
From 10 to 35 Vdc
Max. power usage
87 W
Typical current draw at
12 Vdc
6.1 A
Typical current draw at
24 Vdc
2.8 A
Max. current draw
7.6 A
NMEA 2000 LEN @ 9 Vdc 2
NMEA 2000 Draw
75 mA max.
Max. waypoints
5,000
Max. routes
100
Max. active track points
50,000 points, 50 saved tracks
Wireless frequency and
protocols
Wi
‑
Fi, ANT, and Bluetooth technologies
2.4 GHz @ 9.87 dBm nominal
HTML integration
Compatible with OneHelm integration
GPSMAP 8700 Specifications
Dimensions (W × H × D)
38.3 × 19.8 × 4.7 cm (15
1
/
8
× 7
13
/
16
×
1
7
/
8
in.)
Clearance on front of device
8.6 cm (3
3
/
8
in.)
Weight
1.39 kg (3.06 lb.)
Compass-safe distance
2.54 cm (1 in.)
Temperature range
From -15° to 55°C (from 5° to 131°F)
Material
Polycarbonate plastic and die-cast
aluminum
Water rating
IEC 60529 IPX7
1
Fuse
10 A, 42 V fast-acting
Input voltage
From 10 to 32 Vdc
Max. power usage at 10 Vdc
40.1 W
Typical current draw at 12 Vdc
1.5 A
Max. current draw at 12 Vdc
6.0 A
NMEA 2000 LEN @ 9 Vdc
2
NMEA 2000 draw
75 mA max.
Max. waypoints
5,000
Max. routes
100 (250 waypoints each)
Max. active track points
50,000 points, 50 saved tracks
HTML integration
Compatible with OneHelm integration
Memory card
External card reader required (not
included)
Wireless frequency and
protocols
Wi
‑
Fi and ANT technologies
2.4 GHz @ 14.15 dBm maximum
1
The device withstands incidental exposure to water of up to 1 m for up to 30 min.
For more information, go to
Sonar Models Specifications
Specification
Measurement
Sonar frequen-
cies
2
Traditional: 50/200, 77/200, 83/200 kHz
Single Channel CHIRP: from 40 to 250 kHz
Garmin ClearVü CHIRP: 260/455/800 kHz
Ultra High-Definition Garmin ClearVü: 0.8 Mhz
(800 kHz), CHIRP range: 760 to 880 kHz
Ultra High-Definition SideVü: 1.2 MHz (1,200 kHz),
CHIRP range: 1,060 to 1,170 kHz
Sonar transmit
power (RMS)
3
CHIRP: 1000 W
Garmin ClearVü and SideVü CHIRP: 500 W
Sonar depth
4
5,000 ft. at 1 kW
NMEA 2000 PGN Information
Transmit and Receive
PGN
Description
059392
ISO acknowledgment
059904
ISO request
060160
ISO transport protocol: Data transfer
060416
ISO transport protocol: Connection management
060928
ISO address claimed
065240
Commanded address
126208
Request group function
126996
Product information
126998
Configuration information
127237
Heading/track control
127245
Rudder
127250
Vessel heading
127258
Magnetic variance
127488
Engine parameters: Rapid update
127489
Engine parameters: Dynamic
127493
Transmission parameters: Dynamic
127505
Fluid level
127508
Battery status
128259
Speed: Water referenced
128267
Water depth
129025
Position: Rapid update
129026
COG and SOG: Rapid update
129029
GNSS position data
129283
Cross track error
129284
Navigation data
129539
GNSS DOPs
129540
GNSS satellites in view
130060
Label
130306
Wind data
130310
Environmental parameters (obsolete)
130311
Environmental parameters (obsolete)
130312
Temperature (obsolete)
Transmit
PGN
Description
126464
Transmit and receive PGN list group function
126984
Alert Response
127497
Trip parameters: Engine
2
Dependent upon the transducer.
3
Dependent upon the transducer rating and depth.
4
Dependent upon the transducer, water salinity, bottom type, and other water
conditions.
72
Appendix