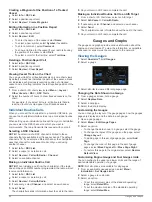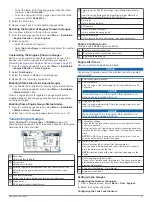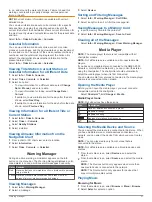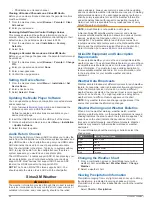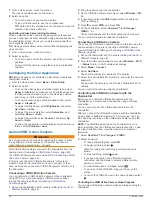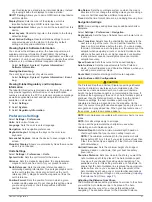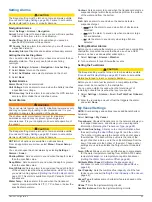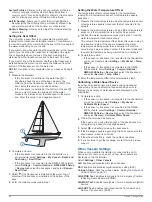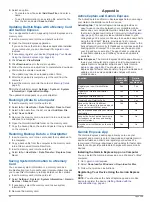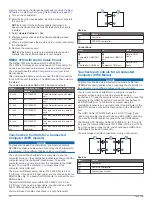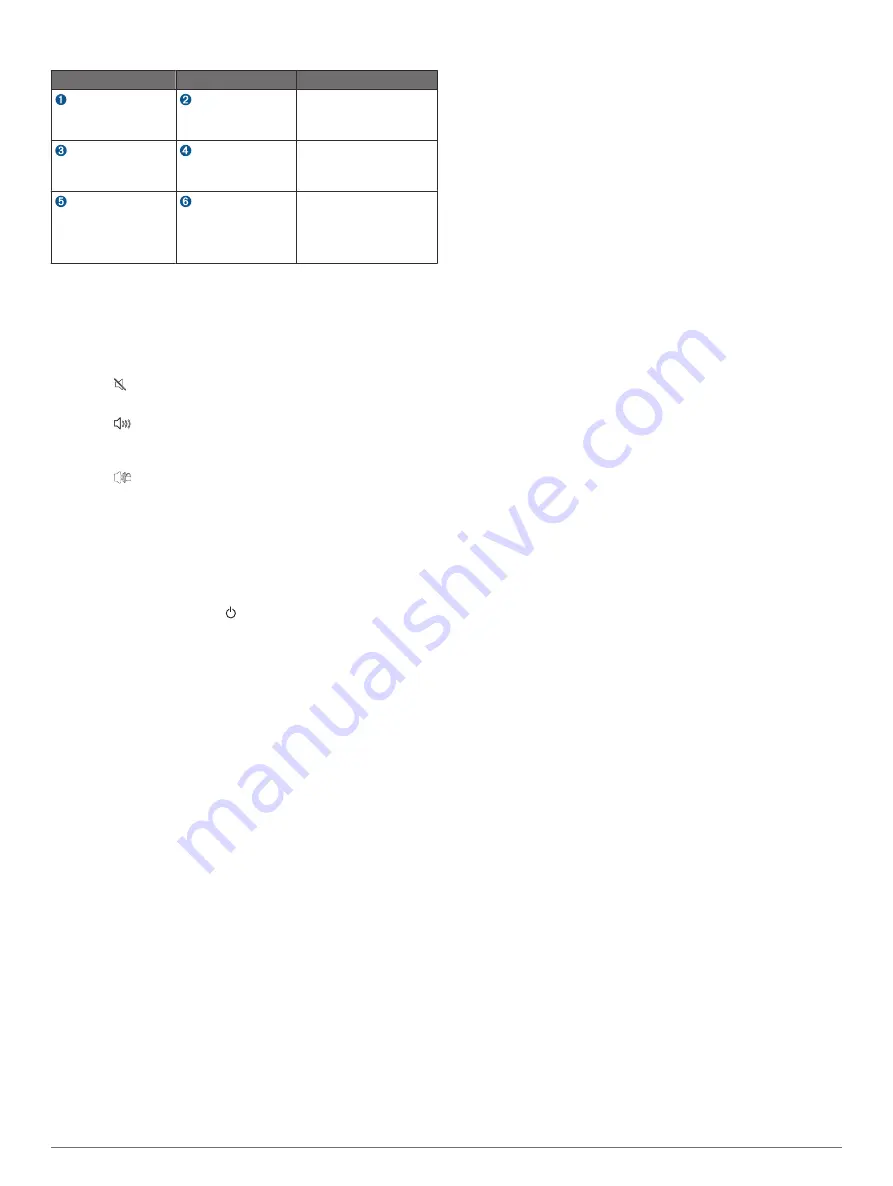
Connections
From
To
Cable
HDMI source's HDMI
OUT port
Chartplotter's HDMI
IN port
Garmin HDMI Cable
Chartplotter's HDMI
OUT port
Monitor's HDMI IN
port
Garmin HDMI Cable
Chartplotter's USB
OTG/USB port
HDMI source's USB
port
GPSMAP USB OTG
adapter cable to power
the HDMI source, if
possible (2.5 W
maximum)
Controlling HDMI Audio
You can control the audio for HDMI video sources.
1
From an HDMI video source, select
Menu
.
2
Select an option:
• To turn off the audio, select
Off
.
The icon appears on the video screen.
• To play the HDMI audio, select
On
.
The
icon appears on the video screen.
• To always play the HDMI audio, even when you are not
viewing the HDMI video, select
Always On
.
The
icon appears on the video screen.
Pairing the GC
™
100 Camera with a Garmin
Chartplotter
Before you can connect a wireless device to the chartplotter
wireless network, you must configure the chartplotter wireless
network.
1
With the camera within an unobstructed 76 m (250 ft.) of the
chartplotter, quickly press three times.
2
On the chartplotter, select
Settings
>
Communications
>
Wireless Devices
>
Garmin Camera
>
Start
.
3
Follow the on-screen instructions.
Device Configuration
System Settings
Select
Settings
>
System
.
Sounds and Display
: Adjusts the display and audio settings.
GPS
: Provides information about the GPS satellites and
settings.
System Information
: Provides information about the devices on
the network and the software version.
Station Information
: Adjusts the setup of the station.
Auto Power Up
: Controls which devices turn on automatically
when power is applied.
Auto Power Off
: Automatically turns off the system after it has
been asleep for the selected length of time.
Simulator
: Turns the simulator on or off and allows you to set
the time, date, speed, and simulated location.
Sounds and Display Settings
Select
Settings
>
System
>
Sounds and Display
.
Beeper
: Turns on and off the tone that sounds for alarms and
selections.
Audio Setup
: Sets up the audio output.
Backlight
: Sets the backlight brightness. You can select the
Auto option to adjust the backlight brightness automatically
based on the ambient light.
Backlight Sync
: Synchronizes the backlight brightness of other
chartplotters in the station.
Synchronizes the backlight brightness of the MFDs in the
station and the engine displays on the engine network.
Color Mode
: Sets the device to display day or night colors. You
can select the Auto option to allow the device to set day or
night colors automatically based on the time of day.
Background
: Sets the background image.
Startup Image
: Sets the image that appears when you turn on
the device.
Startup Layout
: Sets the layout that appears when you turn on
the device.
Screen Lock
: Sets the anti-theft feature that requires a security
PIN (Personal Identification Number) to prevent unauthorized
use of the device (
).
Audio Settings
You can adjust audible alarms, alerts, and warnings that are
sounded over connected audio devices, such as a Fusion
stereo. An audio device can be connected using HDMI or the
NMEA 0183 Audio Cable accessory.
Select
Settings
>
System
>
Sounds and Display
>
Audio
Setup
.
Audio Output
: Turns on the audio output for audio alerts. Also
turns on the audio output for HDMI video.
Audio Alerts
: Sets which system alarms and alerts are played
over the compatible audio output. An alarm indicates a
situation could be hazardous to passengers and requires
immediate action. A warning indicates the situation could be
hazardous to equipment on the vessel or the vessel itself and
requires action very soon. All other messages and
information are classified as alerts.
Audio Alert Language
: Sets the spoken language for alerts.
Audio Alert Device
: Sets the device to control when alerts are
played.
Audio Alert Source
: Switches the audio device to the selected
source when an alert is played.
Alert Volume
: Controls the volume of the alerts.
GPS Settings
NOTE:
Not all options are available on all models.
Select
Settings
>
System
>
GPS
.
Skyview
: Shows the relative position of GPS satellites in the
sky.
GLONASS
: Turns on or off GLONASS data (Russia satellite
system). When the system is used in situations with poor sky
visibility, GLONASS data can be used in combination with
GPS to provide more accurate position information.
WAAS/EGNOS
: Turns on or off WAAS data (in North America)
or EGNOS data (in Europe), which can provide more-
accurate GPS position information. When using WAAS or
EGNOS data, the device may take longer to acquire
satellites.
Galileo
: Turns on or off Galileo data (European Union satellite
system). When the system is used in situations with poor sky
visibility, Galileo data can be used in combination with GPS
to provide more accurate position information.
Speed Filter
: Averages the speed of your vessel over a short
period of time for smoother speed values.
Source
: Allows you to select the preferred source for GPS data.
Station Settings
Select
Settings
>
System
>
Station Information
.
Change Station
: Sets the entire station to a new set of defaults
based on the location of this station. You can also select to
60
Device Configuration