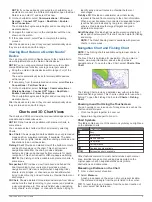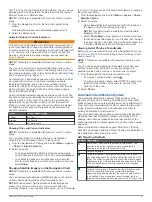Downloading the Manuals from the Web
You can get the latest owner's manual and translations of
manuals from the Garmin website. The owner's manual includes
instructions for using device features and accessing regulatory
information.
1
Go to
garmin.com/manuals/GPSMAP8400-8600
.
2
Download the manual.
Garmin Support Center
Go to
for help and information, such as
product manuals, frequently asked questions, videos, software
updates, and customer support.
Memory Cards
You can use optional memory cards with the chartplotter. Map
cards allow you to view high-resolution satellite imagery and
aerial reference photos of ports, harbors, marinas, and other
points of interest. You can use blank memory cards to record
Garmin Quickdraw
™
Contours mapping, record sonar (with a
compatible transducer), transfer data such as waypoints and
routes to another compatible chartplotter or a computer, and use
the ActiveCaptain
®
app.
This device supports up to a 32 GB memory card, formatted to
FAT32 with speed class 4 or higher. Use of an 8 GB or higher
memory card with speed class 10 is recommended. An 8 GB
memory card is included with GPSMAP 8x10/8x12/8x16 models.
Model
Memory Card Location
Memory Card Type
8x10
Back of the device
microSD
8x12
Back of the device
microSD
8x16
Back of the device
microSD
8x17
External card reader
SD
®
8x22
External card reader
SD
8x24
External card reader
SD
87xx
External card reader
SD
Inserting Memory Cards (GPSMAP 8x10/8x12/8x16)
This device supports up to a 32 GB microSD memory card,
formatted to FAT32 with speed class 4 or higher. Use of an 8
GB or higher memory card with speed class 10 is
recommended. An 8 GB memory card is included with GPSMAP
8x10/8x12/8x16 models.
1
Open the weather cap on the back of the chartplotter.
2
Insert the memory card .
3
Press the card in until it clicks.
4
Press the weather cap firmly shut to prevent corrosion.
Inserting a Memory Card (GPSMAP
8x17/8x22/8x24/87xx)
NOTE:
The memory card reader is not included with the
chartplotter. It is sold as a separate accessory. You must
connect a memory card reader or a chartplotter model with a
built-in memory card slot to the Garmin Marine Network.
This device supports up to a 32 GB SD memory card, formatted
to FAT32 with speed class 4 or higher. Use of an 8 GB or higher
memory card with speed class 10 is recommended. A memory
card is not included with GPSMAP 8x17/8x22/8x24/87xx
models.
1
Open the door on the memory card reader.
2
Insert the memory card with the label facing away from the
door.
3
Press the card in until it clicks.
4
Close the card reader door.
Acquiring GPS Satellite Signals
The device may need a clear view of the sky to acquire satellite
signals. The time and date are set automatically based on the
GPS position.
1
Turn on the device.
2
Wait while the device locates satellites.
It may take 30 to 60 seconds to acquire satellite signals.
When the device acquires satellite signals,
appears at the
top of the Home screen.
If the device loses satellite signals,
disappears and a
flashing question mark appears over on the chart.
For more information about GPS, go to
.
For help acquiring satellite signals, see
.
Selecting the GPS Source
You can select your preferred source for GPS data, if you have
more than one GPS source.
1
Select
Settings
>
System
>
GPS
>
Source
.
2
Select the source for GPS data.
Customizing the Chartplotter
Home Screen
The chartplotter home screen provides access to all of the
features in the chartplotter. The features are dependant on the
accessories you have connected to the chartplotter. You may
not have all of the options and features discussed in this
manual.
When viewing another screen, you can return to the home
screen by selecting Home.
Status bar
Pages buttons
Customizing the Chartplotter
3