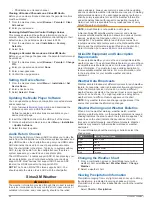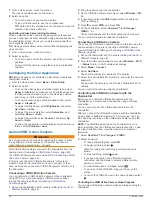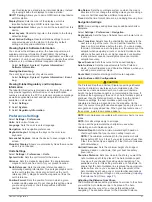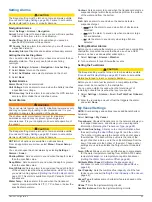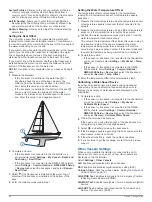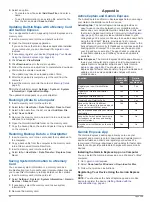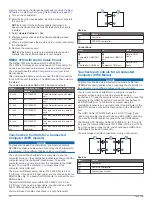4
Select an option:
• To create a new file, select
Add New File
, and enter a
name.
• To add the information to an existing file, select the file
from the list, and select
Save to Card
.
Updating Built-In Maps with a Memory Card
and Garmin Express
You can update the built-in maps using Garmin Express and a
memory card.
1
Insert a memory card into the computer's card slot.
2
Open the Garmin Express application.
If you do not have the Garmin Express application installed
on your computer, you can download it from
.
3
If necessary, register your device (
).
4
Click
Vessel
>
View Details
.
5
Click
Download
next to the map to update.
6
Follow the on-screen instructions to complete the download.
7
Wait while the update downloads.
The update may take an extended period of time.
8
After the download is complete, eject the card from the
computer.
9
Insert the memory card into the card slot (
).
10
On the chartplotter, select
Settings
>
System
>
System
Information
>
Update Built-In Map
.
The updated chart appears on your chartplotter.
Backing Up Data to a Computer
1
Insert a memory card into the card slot.
2
Select
Info
>
User Data
>
Data Transfer
>
Save to Card
.
3
Select a file name from the list, or select
Add New File
.
4
Select
Save to Card
.
5
Remove the memory card, and insert it into a card reader
attached to a computer.
6
Open the Garmin\UserData folder on the memory card.
7
Copy the backup file on the card and paste it to any location
on the computer.
Restoring Backup Data to a Chartplotter
1
Insert a memory card into a card reader that is attached to
the computer.
2
Copy a backup file from the computer to the memory card,
into a folder named Garmin\UserData.
3
Insert a memory card into the card slot.
4
Select
Info
>
User Data
>
Data Transfer
>
Replace from
Card
.
Saving System Information to a Memory
Card
You can save system information to a memory card as a
troubleshooting tool. A product support representative may ask
you to use this information to retrieve data about the network.
1
Insert a memory card into the card slot.
2
Select
Settings
>
System
>
System Information
>
Garmin
Devices
>
Save to Card
.
3
If necessary, select the memory card to save system
information to.
4
Remove the memory card.
Appendix
ActiveCaptain and Garmin Express
The ActiveCaptain and Garmin Express apps help you manage
your Garmin chartplotter and other devices.
ActiveCaptain
: The ActiveCaptain mobile app provides an
easy-to-use connection between your compatible mobile
device and your compatible Garmin chartplotter, charts, and
the Garmin Quickdraw Contours Community (
). The app provides unlimited access to your
cartography and a quick, mobile way to download new charts
using the OneChart
™
feature, provides a link to receive
notifications on your chartplotter, and provides access to the
ActiveCaptain Community for feedback on marinas and other
boating points of interest. You can also use the app to plan
your trip and sync user data. The app checks your devices
for available updates, and notifies you when an update is
available.
Garmin Express
: The Garmin Express desktop app allows you
to use your computer and a memory card to download and
update Garmin chartplotter software and charts (
). You should use the Garmin
Express app for faster data transfer of larger downloads and
updates, and to avoid possible data charges with some
mobile devices.
Function
ActiveCap-
tain mobile
app
Garmin
Express
desktop app
Register your new Garmin Marine
device
Yes
Yes
Update your Garmin chartplotter
software
Yes
Yes
Update your Garmin charts
Yes
Yes
Download new Garmin charts
Yes
Yes
Access the Garmin Quickdraw
Contours Community to download and
share contours with other users
Yes
No
Sync a mobile device with your Garmin
chartplotter
Yes
No
Access the ActiveCaptain Community
for feedback on marinas and boating
points of interest
Yes
No
Receive smart notification on the chart-
plotter
Yes
No
Garmin Express App
The Garmin Express desktop app allows you to use your
computer and a memory card to download and update Garmin
device software and charts and register your devices. We
recommend it for larger downloads and updates for faster data
transfer and to avoid possible data charges with some mobile
devices.
Installing the Garmin Express App on a Computer
You can install the Garmin Express app on a Windows
®
or Mac
®
computer.
1
2
Select
Download for Windows
or
Download for Mac
.
3
Follow the on-screen instructions.
Registering Your Device Using the Garmin Express
App
NOTE:
You should use the ActiveCaptain app and a mobile
device to register the device (
).
66
Appendix