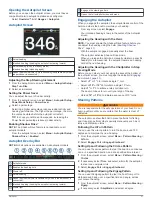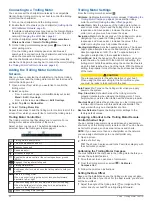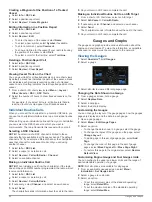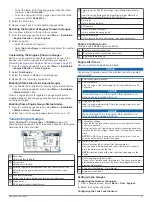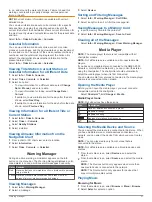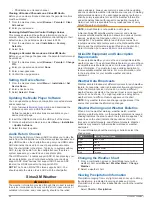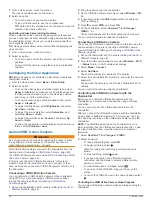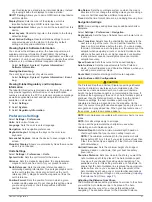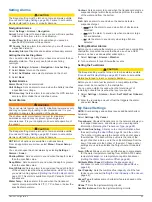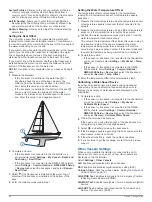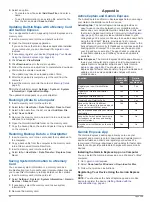Enabling Alphabetical Search
You can enable the alphabetical search feature to find a song or
album in a large list.
From the media screen, select
Menu
>
Installation
>
Alpha
Search
.
Setting a Song to Repeat
1
While playing a song, select
Menu
>
Repeat
.
2
If necessary, select
Single
.
Setting All Songs to Repeat
From the media screen, select
Menu
>
Repeat
>
All
.
Setting Songs to Shuffle
1
From the media screen, select
Menu
>
Shuffle
.
2
If necessary, select an option.
Joining the Fusion PartyBus
™
Network
You can play music from other compatible stereos connected to
the Fusion PartyBus network. One Fusion PartyBus stereo must
be connected to the chartplotter using the NMEA 2000 network.
NOTE:
A Fusion PartyBus zone stereo, such as the Apollo
™
SRX400 zone stereo, cannot stream sources to other Fusion
PartyBus devices on the network. Because of this, zone stereos
do not appear as available sources in the chartplotter.
1
From the media screen, select
Source
.
NOTE:
After few moments, the compatible Fusion PartyBus
stereos appear as sources.
2
Select the Fusion PartyBus stereo.
3
If necessary, select
Source
, and select a different source
connected to the Fusion PartyBus stereo.
To leave the Fusion PartyBus network, you can select
Source
>
Leave PartyBus
.
Adjusting the Volume
Muting the Media Volume
1
From the media screen, select .
2
If necessary, select
Select
.
Enabling and Disabling Zones
If you have wired your vessel's speakers into zones, you can
enable needed zones and disable unused zones.
1
From the media screen, select
Menu
>
Audio Levels
>
Enable/Disable Zones
.
2
Select a zone.
VHF Radio
NOTE:
These features are available on some stereos with a
VHF receiver.
Scanning VHF Channels
Before you can scan VHF channels, you must set the source to
VHF.
You can monitor VHF channels saved as presets for activity and
automatically switch to an active channel.
From the VHF media screen, select
Scan
.
Adjusting the VHF Squelch
NOTE:
This feature is available on some stereos with a VHF
receiver.
1
From the VHF source page, select
Menu
>
Squelch
.
2
Use the slider bar to adjust the VHF squelch.
Radio
To listen to AM or FM radio, you must have a suitable marine
AM/FM antenna properly connected to the stereo and be within
range of a broadcasting station. For instructions on connecting
an AM/FM antenna, see the stereo installation instructions.
To listen to SiriusXM
®
radio, you must have the appropriate
equipment and subscriptions (
). For instructions on connecting a SiriusXM Connect
Vehicle Tuner, see the stereo installation instructions.
To listen to DAB stations, you must have the appropriate
equipment (
). For instructions on
connecting a DAB adapter and antenna, see the installation
instructions provided with your adapter and antenna.
Setting the Tuner Region
1
From the media screen, select
Menu
>
Installation
>
Tuner
Region
.
2
Select an option.
Changing the Radio Station
1
From the media screen, select an applicable source, such as
FM
.
2
Select or to tune to a station.
Changing the Tuning Mode
You can change how you select a station for some media types,
such as FM or AM radio.
NOTE:
Not all tuning modes are available for all media sources.
1
From the media screen, select
Menu
>
Tuning Mode
.
2
Select an option.
3
If necessary, select
Select
.
Presets
You can save your favorite AM stations and FM stations as
presets for easy access.
You can save your favorite SiriusXM channels if the stereo is
connected to an optional SiriusXM tuner and antenna.
You can save your favorite DAB stations if the stereo is
connected to an optional DAB module and antenna.
Saving a Station as a Preset
1
From an applicable media screen, tune to the station to save
as a preset.
2
Select
Presets
>
Add Current Channel
.
Selecting a Preset
1
From an applicable media screen, select
Presets
.
2
Select a preset from the list.
3
Select
Tune to Channel
.
Removing a Preset
1
From an applicable media screen, select
Presets
.
2
Select a preset from the list.
3
Select
Remove Current Channel
.
DAB Playback
When you connect a compatible Digital Audio Broadcasting
(DAB) module and antenna, such as the Fusion
®
MS-DAB100A
to a compatible stereo, you can tune in to and play DAB stations
To use the DAB source, you must be in a region in which DAB is
available, and select the tuner region (
).
Setting the DAB Tuner Region
You must select the region you are in to receive DAB stations
properly.
1
From the media screen, select
Menu
>
Installation
>
Tuner
Region
.
2
Select the region you are in.
52
Media Player