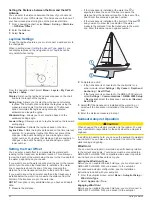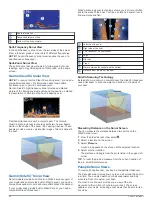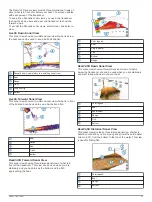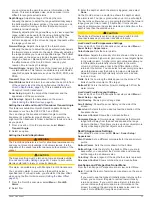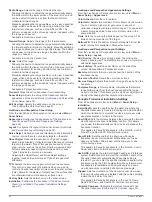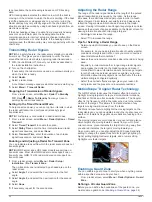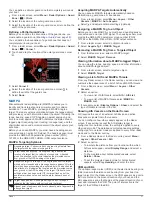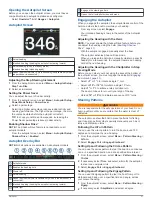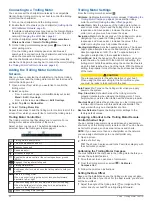When sharing sonar data, the values of some sonar settings,
such as Range and Gain, are synchronized across the devices
on the network. The values of other sonar settings, such as the
Appearance settings, are not synchronized and should be
configured on each individual device. In addition, the scroll rates
of the various traditional and Garmin ClearVü sonar views are
synchronized to make the split views more cohesive.
NOTE:
Using multiple transducers simultaneously can create
cross talk, which can be removed by adjusting the Interference
sonar setting.
Adjusting the Level of Detail
You can control the level of detail and noise shown on the sonar
screen either by adjusting the gain for traditional transducers or
by adjusting the brightness for Garmin ClearVü transducers.
If you want to see the highest intensity signal returns on the
screen, you can lower the gain or brightness to remove lower
intensity returns and noise. If you want to see all return
information, you can increase the gain or brightness to see more
information on the screen. This also increases noise, and can
make it more difficult to recognize actual returns.
1
From a sonar view, select
Menu
.
2
Select
Gain
or
Brightness
.
3
Select an option:
• To increase or decrease the gain or brightness manually,
select
Up
or
Down
.
• To allow the chartplotter to adjust the gain or brightness
automatically, select an automatic option.
Adjusting the Color Intensity
You can adjust the intensity of colors and highlight areas of
interest on the sonar screen by adjusting the color gain for
traditional transducers or the contrast for Garmin ClearVü and
SideVü/ClearVü transducers. This setting works best after you
have adjusted the level of detail shown on the screen using the
gain or brightness settings.
If you want to highlight smaller fish targets or create a higher
intensity display of a target, you can increase the color gain or
contrast setting. This causes a loss in the differentiation of the
high intensity returns at the bottom. If you want to reduce the
intensity of the return, you can reduce the color gain or contrast.
1
From a sonar view, select
Menu
.
2
Select an option:
• While in the Garmin ClearVü or SideVü sonar view, select
Contrast
.
• While in a Panoptix LiveVü sonar view, select
Color Gain
.
• While in another sonar view, select
Sonar Setup
>
Appearance
>
Color Gain
.
3
Select an option:
• To increase or decrease the color intensity manually,
select
Up
or
Down
.
• To use the default setting, select
Default
.
Sonar Recordings
Recording the Sonar Display
1
Insert a memory card into the card slot.
2
From a sonar view, select
Menu
>
Sonar Setup
>
Sonar
Recording
>
Record Sonar
.
15 minutes of sonar recording uses approximately 200 MB of
space of the inserted memory card. An individual recording
automatically ends after it reaches 4 GB in size. You can
record sonar data until the card reaches capacity.
Stopping the Sonar Recording
Before you can stop recording sonar, you must begin recording
From a sonar view, select
Menu
>
Sonar Setup
>
Sonar
Recording
>
Stop Recording
.
Deleting a Sonar Recording
1
Insert a memory card into the card slot.
2
From a sonar view, select
Menu
>
Sonar Setup
>
Sonar
Recordings
>
View Recordings
.
3
Select a recording.
4
Select
Review
>
Delete
.
Playing Sonar Recordings
Before you can play back the sonar recordings, you must
download and install the HomePort
™
application and record
sonar data onto a memory card.
1
Remove the memory card from the device.
2
Insert the memory card into a card reader attached to a
computer.
3
Open the HomePort application.
4
Select a sonar recording from your device list.
5
Right-click the sonar recording in the lower pane.
6
Select
Playback
.
Traditional, Garmin ClearVü, and SideVü
Sonar Setup
NOTE:
Not all options and settings apply to all models, sounder
modules, and transducers.
NOTE:
These settings do not apply to Panoptix transducers.
From a sonar view, select
Menu
>
Sonar Setup
.
Scroll Speed
: Sets the rate at which the sonar scrolls from right
to left (
).
In shallow water, you can select a slower scroll speed to
extend the length of time the information is displayed on
screen. In deeper water, you can select a faster scroll speed.
Automatic scroll speed adjusts the scrolling speed to the
speed the boat is traveling.
Noise Reject
: Reduces the interference and the amount of
clutter shown on the sonar screen (
).
Appearance
: Configures the appearance of the sonar screen
(
).
Alarms
: Sets sonar alarms (
).
Advanced
: Configures various sonar display and data source
settings (
). Not
applicable to Garmin ClearVü or SideVü sonar views.
Installation
: Configures the transducer (
ClearVü, and SideVü Transducer Installation Settings
).
Setting the Zoom Level on the Sonar Screen
1
From a sonar view, select
Menu
>
Zoom
>
>
Mode
.
2
Select an option:
• To set the depth and zoom automatically, select
Auto
.
If necessary, select
Set Zoom
to modify the zoom setting.
Select
View Up
or
View Down
to set the depth range of
the magnified area, and select
Zoom In
or
Zoom Out
to
increase or decrease the magnification of the magnified
area.
• To set the depth range of the magnified area manually,
select
Manual
.
If necessary, select
Set Zoom
to modify the zoom setting.
Select
View Up
or
View Down
to set the depth range of
Sonar Fishfinder
29