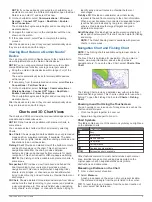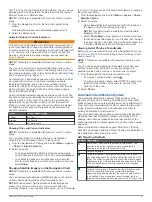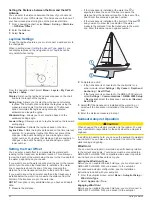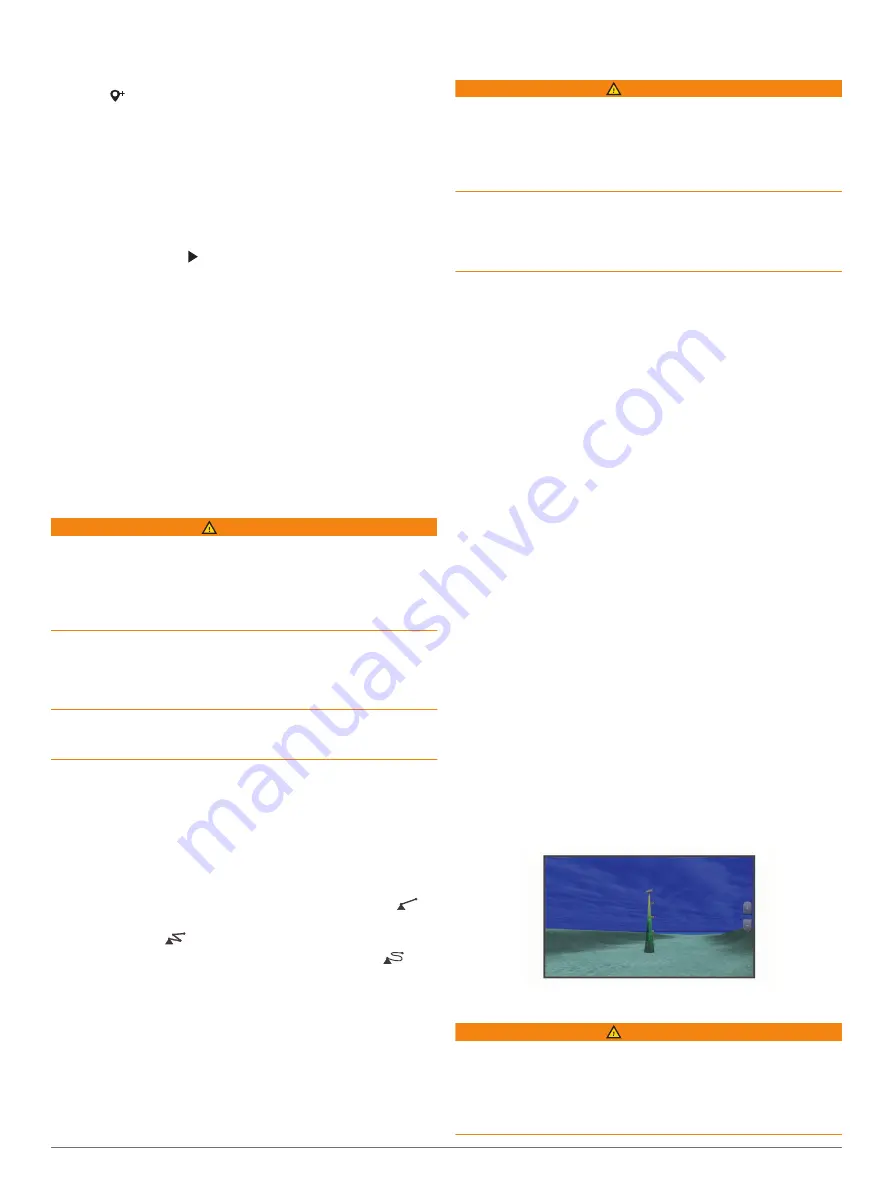
Creating a Waypoint on the Chart
1
From a chart, select a location or object.
2
Select .
Viewing Location and Object Information on a Chart
You can view information, such as tide, current, celestial, chart
notes, or local services, about a location or an object on the
Navigation chart or the Fishing chart.
1
From the Navigation chart or Fishing chart, select a location
or object.
A list of options appears. The options that appear vary based
on the location or object you selected.
2
If necessary, select .
3
Select
Information
.
Viewing Details about Navaids
From the Navigation chart, Fishing chart, Perspective 3D chart
view, or Mariner’s Eye 3D chart view, you can view details about
various types of navigation aids, including beacons, lights, and
obstructions.
NOTE:
The Fishing chart is available with premium charts, in
some areas.
NOTE:
3D chart views are available with premium charts, in
some areas.
1
From a chart or 3D chart view, select a navaid.
2
Select the name of the navaid.
Navigating to a Point on the Chart
WARNING
All route and navigation lines displayed on the chartplotter are
only intended to provide general route guidance or to identify
proper channels, and are not intended to be precisely followed.
Always defer to the navaids and conditions on the water when
navigating to avoid groundings or hazards that could result in
vessel damage, personal injury, or death.
The Auto Guidance feature is based on electronic chart
information. That data does not ensure obstacle and bottom
clearance. Carefully compare the course to all visual sightings,
and avoid any land, shallow water, or other obstacles that may
be in your path.
When using Go To, a direct course and a corrected course may
pass over land or shallow water. Use visual sightings, and steer
to avoid land, shallow water, and other dangerous objects.
NOTE:
The Fishing chart is available with premium charts, in
some areas.
NOTE:
Auto Guidance is available with premium charts, in some
areas.
1
From the Navigation chart or Fishing chart, select a location.
2
If necessary, select
Navigate To
.
3
Select an option:
• To navigate directly to the location, select
Go To
or
.
• To create a route to the location, including turns, select
Route To
or
.
• To use Auto Guidance, select
Auto Guidance
or
.
4
Review the course indicated by the magenta line.
NOTE:
When using Auto Guidance, a gray segment within
any part of the magenta line indicates that Auto Guidance
cannot calculate part of the Auto Guidance line. This is due to
the settings for minimum safe water depth and minimum safe
obstacle height.
5
Follow the magenta line, steering to avoid land, shallow
water, and other obstacles.
Premium Charts
WARNING
All route and navigation lines displayed on the chartplotter are
only intended to provide general route guidance or to identify
proper channels, and are not intended to be precisely followed.
Always defer to the navaids and conditions on the water when
navigating to avoid groundings or hazards that could result in
vessel damage, personal injury, or death.
The Auto Guidance feature is based on electronic chart
information. That data does not ensure obstacle and bottom
clearance. Carefully compare the course to all visual sightings,
and avoid any land, shallow water, or other obstacles that may
be in your path.
NOTE:
Not all models support all charts.
Optional premium charts, such as BlueChart
®
g3 Vision, allow
you to get the most out of your chartplotter. In addition to
detailed marine charting, premium charts may contain these
features, which are available in some areas.
Mariner’s Eye 3D
: Provides a view from above and behind the
boat for a three-dimensional navigation aid.
Fish Eye 3D
: Provides an underwater, three-dimensional view
that visually represents the sea floor according to the
information on the chart.
Fishing Charts
: Shows the chart with enhanced bottom
contours and without navigational data. This chart works well
for offshore deep-sea fishing.
High Resolution Satellite Imagery
: Provides high-resolution
satellite images for a realistic view of the land and water on
the Navigation chart (
Showing Satellite Imagery on the
).
Aerial Photos
: Shows marinas and other navigationally
significant aerial photos to help you visualize your
surroundings (
Viewing Aerial Photos of Landmarks
).
Detailed Roads and POI data
: Shows detailed road and point
of interest (POI) data, which includes highly detailed coastal
roads and POIs such as restaurants, lodging, and local
attractions.
Auto Guidance
: Uses specified information about your vessel
and chart data to determine the best path to your destination.
Fish Eye 3D Chart View
Using the depth contour lines of the premium charts, such as
BlueChart g3 Vision, the Fish Eye 3D chart view provides an
underwater view of the sea floor or lake bottom.
Suspended targets, such as fish, are indicated by red, green,
and yellow spheres. Red indicates the largest targets and green
indicates the smallest.
Viewing Tide Station Information
WARNING
Tide and current information is for information purposes only. It
is your responsibility to heed all posted water-related guidance,
to remain aware of your surroundings, and to use safe judgment
in, on, and around the water at all times. Failure to heed this
warning could result in property damage, serious personal
injury, or death.
10
Charts and 3D Chart Views