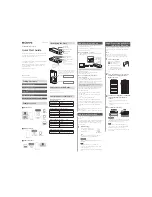Summary of Contents for PRIMERGY TX1320 M5
Page 70: ...Basic hardware procedures 70 Upgrade and Maintenance Manual TX1320 M5 ...
Page 132: ...Power supply unit PSU 132 Upgrade and Maintenance Manual TX1320 M5 ...
Page 180: ...Fans 180 Upgrade and Maintenance Manual TX1320 M5 ...
Page 266: ...Accessible drives 266 Upgrade and Maintenance Manual TX1320 M5 ...
Page 272: ...Front panel 272 Upgrade and Maintenance Manual TX1320 M5 ...
Page 280: ...Front USB connector 280 Upgrade and Maintenance Manual TX1320 M5 ...
Page 298: ...Dust cover 298 Upgrade and Maintenance Manual TX1320 M5 ...
Page 346: ...System board and components 346 Upgrade and Maintenance Manual TX1320 M5 ...
Page 402: ...List of all used screws for PRIMERGY Servers Assembled in Germany and Japan February 2019 ...