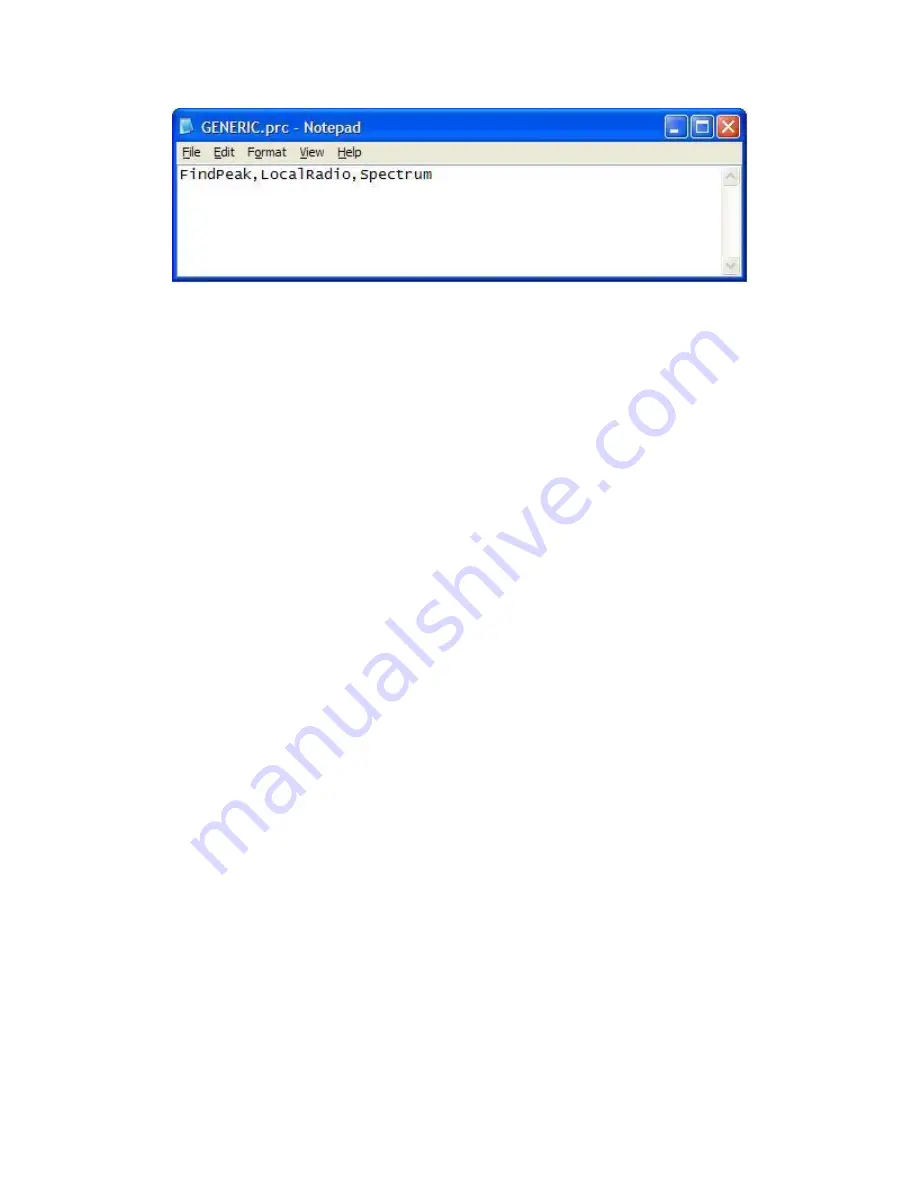
210
Figure 2.2.7.11-6. Example procedure containing several scripts
The following steps may generally be followed to import, execute, and return the results of AutoScript
scripts.
1.
Copy valid scripts to an available USB drive.
2.
Insert USB drive into the R8100.
3.
Navigate to AutoScript menu by selecting Test, AutoScript (BETA) soft key.
4.
Import scripts by selecting Import Scripts soft key and the appropriate list box script entry.
5.
Refresh script list to reflect the unit’s hard drive contents by selecting Refresh Scripts soft key.
6.
Select all script list rows in succession with selection marker and enable them using Toggle
Selection soft key.
7.
Select Save as Procedure soft key and give procedure a meaningful name.
8.
Select Load Procedure, and the procedure name to load the procedure scripts into the script list.
9.
Set Record Results to Off.
10.
Select Start AutoScript soft key. Once AutoScript has begun running, the lower left hand corner
of the R8100 display will blink and that the word “AutoScript” will periodically appear with a
green background.
11.
If a problem is detected in a script, AutoScript will display message 6053 describing the failure.
The message will be displayed on the message bar and Settings > Messages screen. The error
message displays the name of the script, the number of the line which failed, and the response
code for that line. See CG-1110, General usage, Responses section for a description of each
code. AutoScript stops at that line; subsequent lines are not executed.
12.
If multiple messages have been reported the message bar will scroll through each one. Use the
Settings > Messages screen to acknowledge old ones so new ones will be displayed right away.
13.
Once scripts are complete and the AutoScript menu is visible again, select View, Results, View
Results soft keys, and the named procedure entry. The entry will be named using the procedure
name and the runtime timestamp.
14.
To send the results file to the USB drive, select Export Script Results, All soft key. Results files
are stored in comma-separated values (*.csv) format.
Summary of Contents for R8100 SERIES
Page 19: ...19 Figure 2 1 2 Left and Right Sides of the R8100...
Page 164: ...164 Figure 2 2 7 7 5 Power Profile Frame with Markers...
Page 224: ...224 Figure 3 2 9 6 1 Submenu after pressing Options soft key in the Settings menu...
Page 243: ...243 PTC Test in Monitor Mode Eye Diagram Display...
Page 244: ...244 Power Profile Display Linear and Circular Constellation Displays...
Page 245: ...245 Symbol Distribution Plot...






























