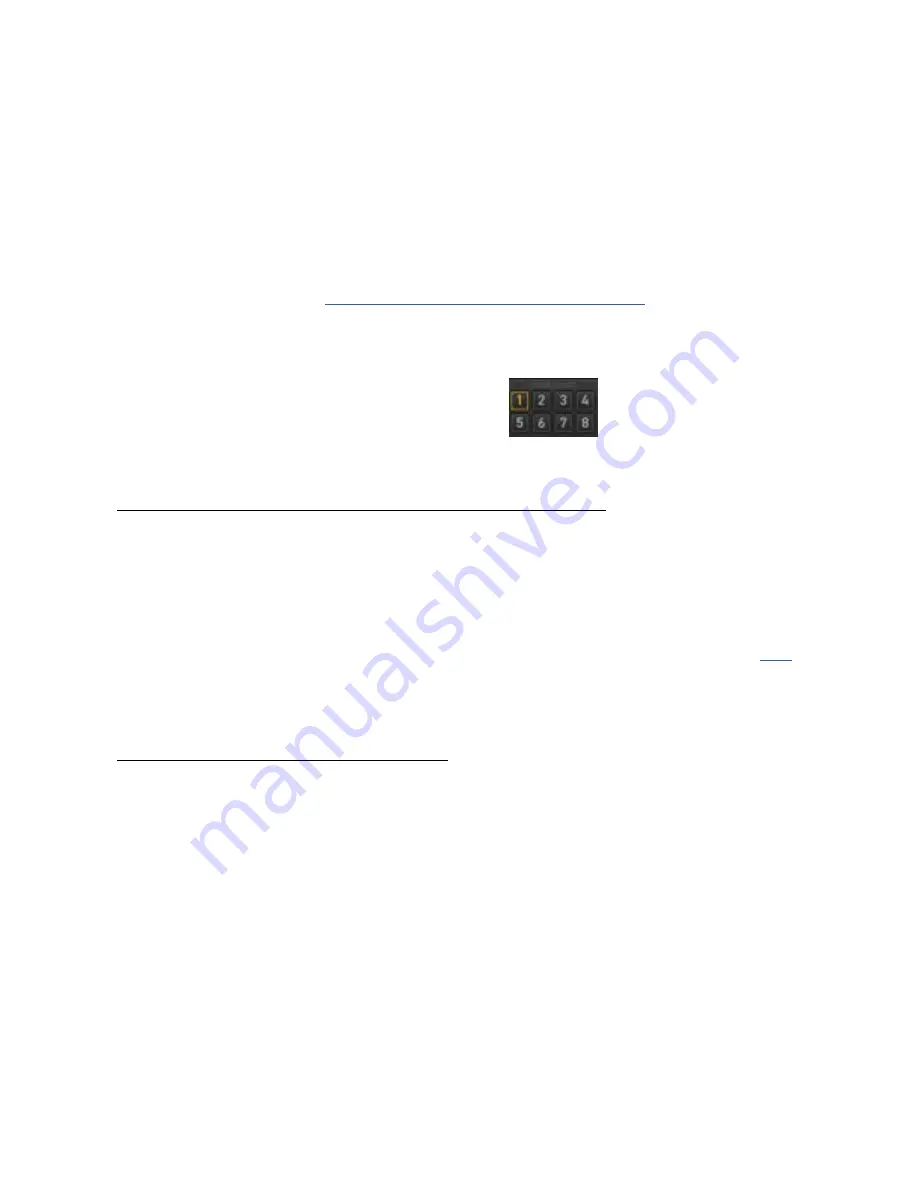
45
6 SCENES & CHANNELS
SELECTING SCENES
Different areas of the Axe-Fx III provide different ways to select a Scene.
On the Home page – Use the
NAV UP/DOWN
buttons or turn knob A. The current scene is highlighted.
On the GRID – Turn the Scene knob (
A
). The current scene is shown above the knob.
FC CONTROLLER – The FC Controllers offer a range of dedicated “Scene Select” functions.
MIDI – MIDI and other Global Controllers such as a connected external footswitch can be
used to select scenes. See
“Selecting Scenes & Channels Remotely” on p. 46
.
Of course, Axe-Edit can also be used to select Scenes.
SETTING UP SCENES
When you create or edit any preset, you are working with at
least one Scene. To set up additional
scenes, simply select the desired Scene and use the usual
methods to turn effects ON or OFF and
select channels, then save your changes. Here are step-by-step instructions:
TO SET UP A NEW SCENE OR EDIT AN EXISTING ONE…
1. Load the desired preset and select the desired Scene.
2. Bypass or engage each block as desired.
On the Layout (grid) or while editing any block, use the BYPASS button (Push-knob B).
Or use any assigned footswitch or remote controller to bypass/engage the block.
3. Set the Channel for each block as described on the previous page.
4. Test and save your preset. On the STORE page, NAV to your new scene and give it a name (see
).
Always carefully test ALL scenes in your preset—even those you think you might not use.
Ensure that there are no undesired volume jumps or other surprises waiting to happen.
TO COPY ONE SCENE TO ANOTHER…
The Tools page of the Layout menu contains a tool to copy one scene to another. (not including the scene name).
This works within a single preset; you can’t copy a scene from one preset to another.
1. Navigate to the Tools page of the Layout menu (grid).
2. Turn the
VALUE
wheel until “COPY SCENE” is shown on the display.
3. Use the
D
knob to select the scene you want to copy from. Scene numbers are shown above the knob.
4. Use the
E
knob to select the location you want to copy to. You can also choose to copy one scene to “ALL”.
5. Press
ENTER
or the on-screen EXECUTE button (Push-knob
C
) and the copy operation is completed.
6. Test your preset and remember to STORE to make the changes permanent.
Axe-Edit makes it even easier to set up and copy scenes, with useful tools and a dedicated “Scenes Manager.”






























